How do I stop the Windows 8 Messaging app
from putting notifications on my screen. I want to use the old Windows
Messenger client, but I now get duplicate messages in the form of pop-ups from
the built-in app.
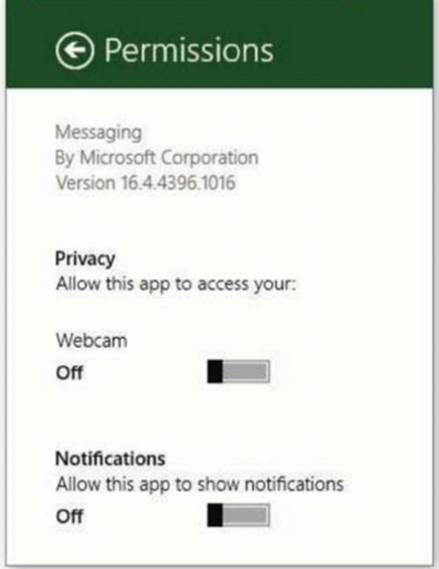
Multiple
notifications
To stop these pop-ups head to the Start
screen and start up the Messaging app by clicking on its tile. Now bring up the
Charms and select Settings, then Permissions. Here you can disable the
notifications function. Once you’ve done this, the app will no longer send you
the pop-up messages and you can continue to use the classic Windows Messenger
app uninterrupted.
Black borders on monitor
l’ve recently bought a 24in monitor for my
PC, which I’m using via an HDMI connection. When I plug it in I get a 1920x1080
image on the screen, but it has a large black border around the edges. How can
I get rid of this?
It sounds as though you’re using an AMD
Radeon graphics card and the picture is being automatically scaled for a TV. To
fix the problem, right-click the desktop and select ‘Catalyst Control Center’.
If this option doesn’t appear then you may need to install the latest graphics
driver software, which can be downloaded from tinyurl.com/85w9by.

Black
borders on monitor
Select ‘My Digital Flat-panels’ in the
Catalyst Control Center, then choose ‘Scaling Options (Digital Flat-Panel)’.
Move the slider from Underscan to Overscan to remove the black borders from
your screen.
Large file problem
l’m trying to copy a 4.5GB file on to the
memory card in my Google Android smartphone, but it’s not working. All other
files seem to copy correctly, but this one appears to be too large for the
card, even though there’s plenty of free storage space. Can you help?
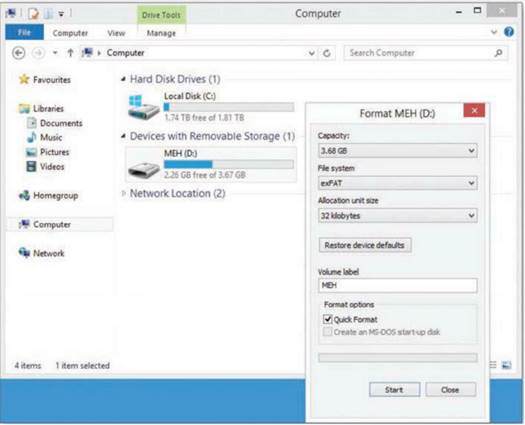
Large
file problem
This problem is caused not by your memory
card running out of space, but by a limitation on the maximum size of a file.
It’s imposed by the FAT32 system typically used when formatting memory cards.
You may find that copying the same large
file works when using the phone’s internal memory rather than the card, but if
you want to use the card for files larger than 4GB it’s going to have to use an
alternative file system to FAT32.
Microsoft’s exFAT system is designed with
this in mind, and in theory can cope with any file size up to 144,100,000GB.
The exFAT file system has been adopted by
many, but not all, Android phones. If your phone supports exFAT you can format
the card to use the system on your PC using a card reader. The phone will then
be able to store and read files larger than 4GB.
The Samsung Galaxy S III is an example of a
phone that supports the exFAT file system as standard. The exFAT format is also
supported by PCs and laptops running Windows XP and Mac OS X 10.6.5 or later,
and therefore presents a useful solution for transferring large files between
desktop and mobile platforms.
Quick tip: shut down Windows 8 faster
With the Start Menu missing from Windows 8,
the familiar method of shutting down by clicking the Start button and selecting
Shut down is also absent. The most obvious, but also somewhat laborious, method
is to bring up the Charms, click the power icon and then select Shut down.
If you’re looking at the desktop you may
find it quicker to click the taskbar and press Alt, F4 to bring up a Shut down
menu. However, if this simply isn’t quick enough, you can create your own Shut
down button by creating a shortcut.
Open File Explorer and pick a folder where
you would like to store your shortcut. Right click in the file pane and select
New, Shortcut. In the ‘Type the location of the item:’ field enter shutdown /s
/t 0, then click Next. Name this shortcut Shut down and click Finish.
You can right-click your shortcut and
select ‘Pin to Start’ to make it appear on the Start page and/or ‘Pin to
Taskbar’ to make it appear as a button on your taskbar. Be careful, though, as
clicking this shortcut will effect an immediate Shut down, with no chance to
back out.
You can create variations on the button by
using various options with the Shut down command. These include, among others,
/r to restart instead of shutting down, /g to restart with all your current
applications reloaded, /h to hibernate the PC and /hybrid to prepare the system
for fast startup.
If you like, you can change the icon to
something prettier by right-clicking it and selecting Properties, then going to
the Shortcut tab and clicking Change icon, ignoring any warning messages that may
pop up.
Tech jargon buster
VIRTUAL PC: In effect a software version of
a physical PC which is able to run its own operating system and applications.
Typically, a virtual PC will boot up in its own window and is often used to run
a different OS to that installed on the host PC. You could use a virtual PC to
try out a version of say, Linux, without having to install It on your main
system.
Microsoft’s free Virtual PC works in
versions of Windows up to and including Windows 7, but has been superseded in
Windows 8 by the faster and more robust Hyper-V system. This is incompatible
with other virtualisation software.
FAT32: A
file system introduced by Microsoft in 1996 and commonly used to store
information on lower-capacity disks and memory cards. Its key advantage is that
almost all OSes and devices can read the format, but it’s limited in that no
single file can exceed 4GB.
SDHC/SDXC:
Secure Digital High Capacity and Secure Digital extended Capacity are
designations given to larger-capacity SD memory cards and can apply to
full-size, mini- and micro-SD variations.
SDHC cards support capacities up to 32GB
and are formatted with the FAT32 file system, while SDXC cards can
theoretically support up to 2TB - although 128GB versions are the largest
currently available. These use the exFAT file system and also enable greater
data-transfer speeds. You can manually reformat an SDXC card to use FAT32 if
necessary.
It’s important to note the distinction
between these card formats as not all devices can handle SDHC or SDXC cards.
You should therefore check your device compatibility prior to purchase.

PNY
- 32GB Secure Digital High Capacity (SDHC) Class 10 Memory Card
Charms:
Windows 8 brings with it a raft of new interface features, one of which is the
use of Charms. Usually hidden from view, the Charms slide on to the screen when
you swipe a finger inwards from the right side of the screen, place your mouse
pointer in the top-right corner or press Windows, C on the keyboard.
This column of monochromatic icons consists
of a selection of context-sensitive icons, which provide quick access to
functions and settings relevant to what you’re currently doing on your PC.