It might sound unlikely, but the biggest
bottleneck of any modern PC is quite likely to be the hard drive. Processors
are getting quicker and quicker, but hard drives are getting bigger and bigger.
Games and applications are becoming huge, and hard drives are expected to shift
more data in and out of RAM than ever before at quicker speeds. Most of the
time, they simply can’t keep up, as you’ll be aware if you’ve ever sat in front
of a PC waiting for a churning disk to stop so that you can continue working.
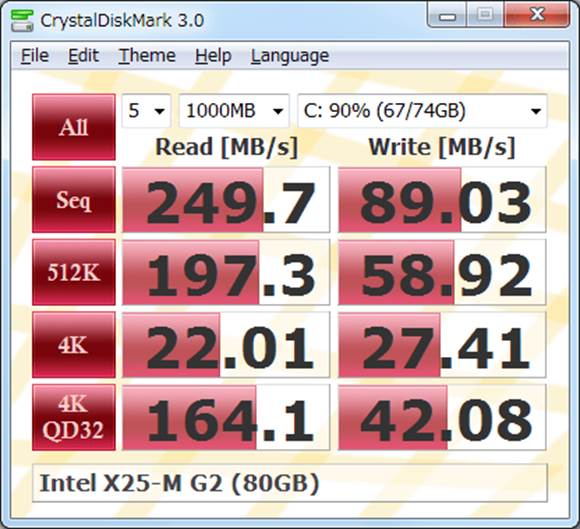
CrystalDiskMark
Although SiSoftware’s Sandra 2013 does have
a disk benchmarking component, the best tool for the job is probably
CrystalDiskMark (available at crystalmark.info), which is specifically designed
to test the read and write performance of storage (mechanical and solid state)
at a variety of different transfer sizes. Tests will involve sequential and
random access (in both directions). If you prefer, you can also use a program
such as PC Mark to perform a ‘trace’ test, which examines read and write speeds
under normal usage conditions over a longer period of time (and reports
latency, which CrystalDiskMark doesn’t).
As with memory, you should also check your
storage hardware for errors at the earliest opportunity - you don’t want to
discover that a hard drive is in danger of failing when you’ve already filled
it with your stuff, after all! Most drive manufacturers offer a free
proprietary testing tool that you can use, although the built-in Windows disk
checker is a reasonable alternative. If you find any bad sectors, you are
entitled to get a replacement.
If your benchmark suggests that hard drive
access is slower than it should be and there are no bad sectors, it’s likely
that you have a configuration option wrong somewhere, so look in the BIOS and
check that the drive has been correctly detected. It’s also possible that your
OS has, for some reason, installed conflicting drivers for the device, so look
in Device Manager and check that the IDE/ATA controllers don’t show any
problems.
Alternatively, if the slow drive is a
secondary storage device, check the power management settings - it may be that
the hard drive has been told to power down when not in use, and the slow access
times are the result of a wait while the drive powers up again.
If you have an SSD, slow access times can
be caused by chipset incompatibilities, so if possible, try connecting your SSD
to another motherboard (either an old one, or someone else’s) and seeing if the
problem persists. It’s also possible that you’ll encounter write speed problems
after cloning an existing mechanical drive to an SSD. If you did this, the best
course of action is (somewhat unhelpfully) to use a program like Partition
Magic to do a secure erase and then start again. SSDs should be significantly
faster than HDDs, so any slowness is a definite sign of problems.
Graphics Benchmarks And Troubleshooting
GPU performance is of primary interest to
gamers, but even if you’re running an onboard GPU only, you might be interested
to see how it performs against actual graphics cards in case you want to
upgrade to something better. There are more ways to test the graphics
capabilities of a computer than almost anything else, and it is well worth
testing for peace of mind. Indeed, many games even provide their own
benchmarking, and Micro Mart regularly use Crysis 2 and DiRT 3 for just such
purposes.

Crysis
2
If you’ve read this article in order,
you’ll know the drill by now: failures during stress tests may be the result of
inadequate cooling, failures under moderate use can indicate software or
hardware faults, and under-performance likely indicates a configuration
mistake. However, rather than to test hardware, graphics card benchmarking is
more popularly used to fine-tune it. The kind of people who buy graphics cards
at all are normally interested in getting the best performance out of them, and
benchmarking tools are the best way to see whether tweaks have had a positive,
negative, or indeed any effect.
For testing real-world performance, we
recommend Fraps (available at www.fraps.com) - an unusual gaming benchmark tool
which runs in the background while you play games, then uses your PC’s actual
performance to analyse its capabilities. By taking notes about how many frames
your computer renders while you play a game, Fraps can give you an accurate
picture of how your PC is actually performing, rather than putting it through a
series of test designed to mimic gaming performance. The program has several
other features and a paid-for version, but the benchmarking is available in the
free incarnation.
Alternatively, try 3D Mark, which is
perhaps the most popular benchmarking tool around. As the name suggests, it
primarily analyses 3D performance, so if you’re a gamer who likes to tinker
with settings, it can give you a good metric by which to quickly compare your
PC pre- and post-tweak. There are several versions of the software which you
should choose based on your graphics hardware’s DirectX capabilities - 3DMark11
for DX11 cards, 3DMark Vantage for DX10 cards, and 3DMark06 for DX9 cards.
You’ll be given a separate score for both CPU and GPU, and in both cases,
higher is better.

3D
Mark - the most popular benchmarking tool
That, more or less, is how you check your
new PC is in working order. Remember that, whatever tool you use, you should
keep a note of the results you got out of it - a solid record of them will
allow you to refer back to them in the future, and could potentially help you
to recognise failing hardware long before anything goes seriously wrong. It’s
also a good idea to run them just before an upgrade, as well as after - if only
so you can see how much of an improvement the new hardware has made!