Get a new launcher
Most Android phones come with the
manufacturer’s custom skin which contains additional software and functions
over what you would get from the Vanilla build of Android. While these skins
often add useful features they can also be quite large and demanding on the
phone’s resources and cause it to be slowed down. Changing to a third-party
launcher can bring about noticeable improvements in speed, especially one of
the more stripped back launchers like Nova or Apex. These are faster and free
from lag, but note that in some cases the stock launcher will continue to be
loaded into the memory as well.
Change multitasking settings
Delving into Android’s developer settings
can bring about a few improvements to performance. Go to Settings>Developer
options and first of all turn them on to make all the options accessible. Now
scroll down to the Apps section and select Limit background processes. This
sets the amount of processes that can continue to run in the background. By
default the Standard Limit is what the manufacturer chooses as the best option,
but you can also restrict the number, giving greater priority to the app
running in the foreground. Experiment with the setting to find what works best
for you and your smartphone.
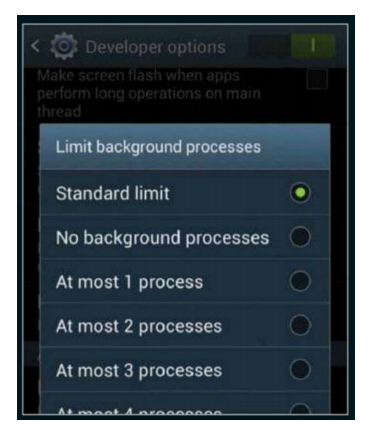
Delving
into Android’s developer settings can bring about a few improvements to
performance.
Shorten animations
Also in the Developer options is the
ability to change the Animation settings for your device. This has no actual
benefit to the speed of your device but can make it seem faster. The Window
animation scale, Transition animation scale and Animator duration scale all
control the duration of the animations that appear as you open windows and
switch between screens. The longer the duration, the smoother they appear, but
if you set them to be shorter (or even off altogether) the device feels much
snappier. Set the Window animation to 5x then tap the Transition animation
button to see its immediate effect. We recommend .5x for all.
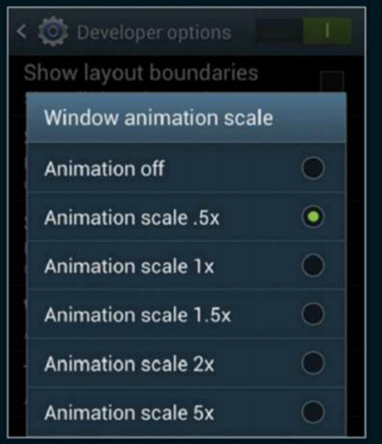
Set
the Window animation to 5x then tap the Transition animation button to see its
immediate effect.
Can your choice of ROM affect your
phone’s speed?
After the main hardware components, the
CPU, GPU and memory, it is the software that has the biggest effect on how fast
your phone or tablet can run. Devices with essentially the same specs can
deliver vastly differing levels of performance depending on how well optimised
the build of the OS they’re running is.
This is where the ‘skin versus Vanilla’
debate comes from. Most manufacturers will adorn their phones with their own
custom skins and software, often adding features but at times also serving to
make the device feel sluggish.
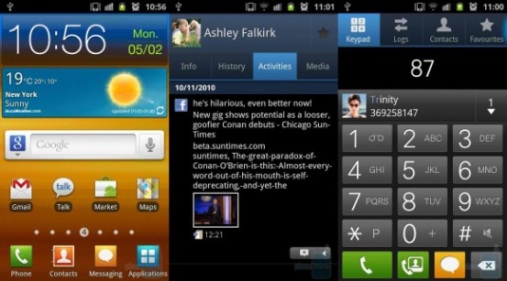
This
is where the ‘skin versus Vanilla’ debate comes from.
The argument goes that a Vanilla build of
Android with absolutely no extras, such as that seen in the Nexus range of
devices, will always be lighter and leaner than even the most well optimized
manufacturer skin (such as Samsung’s TouchWiz or HTC’s Sense) and that the
latter is always responsible for any lag you may encounter as you swipe your
way around the user interface. To test whether or not this is true we took a
Samsung Galaxy S Ill and tested it out with three ROMs. The first was the stock
Touch Wiz ROM that comes pre-installed on the handset; the second a tweaked,
custom version of the same TouchWiz ROM and the third a ROM based on Vanilla
Android. Will our tests show a clear winner? Have a look below...

To
test whether or not this is true we took a Samsung Galaxy S Ill and tested it
out with three ROMs.
How to install a custom ROM
Installing a custom ROM is the most
effective way to customize an Android device. Whether it’s an elaborate new
take on Android or a ROM that’s built for speed and efficiency, ROM Manager is
the quickest way to do it.
1.
Choose a ROM
Open ROM Manager, scroll down the main menu
and select Download ROM. A list of suitable ROMs for your device will appear.
Choose a ROM and a list of version releases will be displayed. Select one and
tap on the Download button.
2.
Download and install your ROM
The ROM will download followed by a pre
installation menu. Select both Wipe Dalvik Cache and Wip Data & Cache.
Select Backup Existing ROM should you wish to save your current setup. The
phone will reboot and flash.
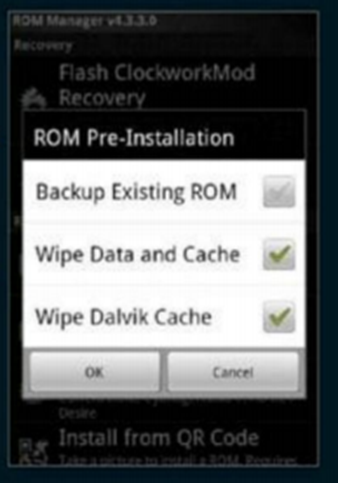
The
ROM will download followed by a pre installation menu.
3.
Flashing the ROM
The flashing process should take a short
amount of time to complete (and a bit longer if you’re backing up). Once the
new ROM has booted up it may be slow for the first few minutes while the Dalvik
Cache is rebuilt. It’s easy!
Myth or Marvel?
Do these four ways of speeding up
your phone really work?
Killing tasks - Myth
When you first pick up an Android device
one of the first apps most people will recommend you install is a task killer.
Android is a very powerful multitasking OS which enables apps to continue
running freely in the background. The theory goes, therefore, that you should
vigorously close these apps to keep as many resources for your foreground app.
Bad move. Unless they are specifically doing something, like checking your
Twitter feed, background apps mostly sit idle, and Android will reclaim any
resources as and when it needs them, Closing background apps will slow you
down.
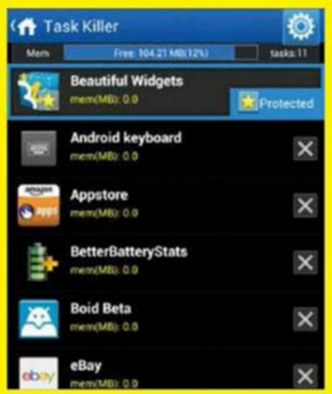
When
you first pick up an Android device one of the first apps most people will
recommend you install is a task killer.
Remove live wallpapers - Myth
Live wallpapers are just like normal
wallpapers, only they move. They’re fun and different, but purely eye candy and
therefore seen by many as being an unnecessary indulgence. So is there any
speed benefit to not having them? For the most part, there isn’t. Live
wallpapers only animate while they are on display; the moment you switch away
it stops. So unless you spend a large amount of time staring at your home
screen, a live wallpaper is an indulgence you can afford. That said, while it
is on you might notice a little lag creep into your home screen swiping,
especially on older hardware.
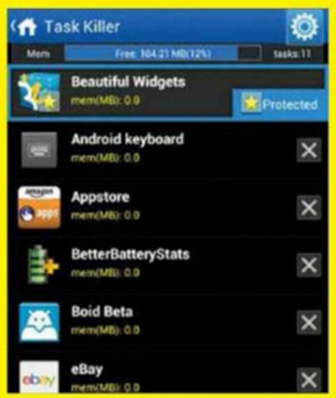
Live
wallpapers are just like normal wallpapers, only they move.
Uninstall unused apps - Myth
Ever since the early days of the PC, one of
the tried and tested methods of speeding up a computer has been to remove apps
you don’t use, and generally clear any junk out of the system. Maybe on a
system with a hard drive this is true, but on your phone or tablet with its
flash-based storage, it scarcely makes any difference. So long as you don’t see
the low storage warning then you are free to keep whatever you want on your
device. The exception is any app you don’t use that runs in the background —
you don’t really need three weather apps all running simultaneously do you?
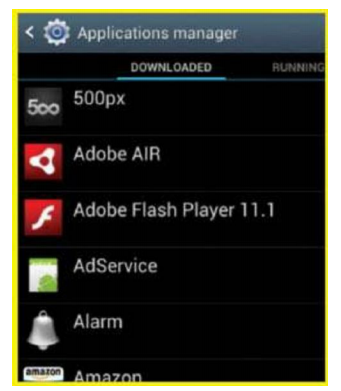
Maybe
on a system with a hard drive this is true, but on your phone or tablet with
its flash-based storage, it scarcely makes any difference.
Removing widgets - Marvel
Widgets are one of the best and most unique
things about Android, and with most devices coming with anywhere between five
and nine home screens, manufacturers are most certainly encouraging you to use
as many as you can. However, most devices are set up to keep the home screen in
memory so that when you switch back, it is instantly there and doesn’t need to
reload (this is in itself one of the ways manufacturers increase the perceived
speed of their devices). The more widgets you have, then, the more memory they
use. If you’re a heavy widget user expect to make trade-offs.
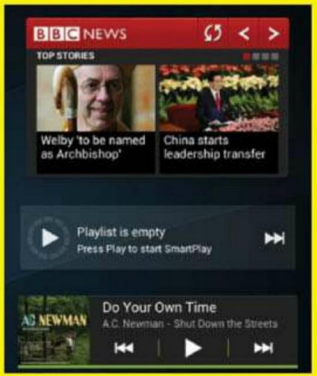
The
more widgets you have, then, the more memory they use.