How to share calendars
I have a Samsung Galaxy S III and my
wife has an iPhone 4, but we want to sync calendars. Is there a specific
calendar that can sync between the two and let us view the same on each device?
You actually have everything you need to
synchronize the same calendar between you and your wife on your Galaxy and
iPhone already. If you set up one Google account for both of you and then set
the Calendar function to synchronize, you will both be able to input the
account name and password onto each phone and that is really all you need to
do. If either of you make any changes on the account such as adding or deleting
entries they will be seen immediately on each device and will be recognizable
by each of you. Also, you can set up multiple calendars and give each one a
different color for easy recognition, which will help you both manage your
lives together yet be able to keep them independent when you need to. You could
have a calendar in your name and your wife one in hers, yet still be able to
have them both synchronize automatically under the same Google account. There
are apps that can be downloaded on both platforms to add new features and this
is particularly useful on an iPhone. The colored calendars can be highlighted
in many different ways and will in effect look more similar to the Android
calendar than the stock iOS solution. There are other services and apps that
you can use to share one calendar, but few we have seen work as easily as the
Google solution or have such an easy setup process.

A
Google account can synchronize a multitude of personal information
Ringtones, notifications and connections
Having given up a Nokia N8, and prior
to that an N95, to join the band of Android by the purchase of a Samsung S III,
I am totally baffled because I am unable to fathom how to have different sounds
for texts and phone calls. I have read the manual until my eyes are sore but to
no avail. I am also unable to connect to my Windows 7 computer by the use of
the Samsung USB cable due, as the computer tells me, there is no driver
available for the phone.
It is understandable that you are
struggling to add new tones to your device because there is no official
explanation, but the solution is a lot simpler than you may think. If we look
at the Windows 7 problem first, we would suggests going to
http://www.android.com/filetransfer and downloading Android File Transfer to
your PC. We have seen this work for connecting Android devices even when there
are problems elsewhere with regards to the PC seeing the device. It can be
extremely difficult to locate the exact problem and Samsung Kies is not the
best PC Android software for dealing with direct connections. Once you have the
connection problem resolved you can add sound files to the Notifications folder
and they will be shown in the list when you want to choose a new one in
settings. You may have to create the folder, but you will not cause any damage
by doing so. In the music app, you can hold your finger down on any song and
you should see an option pop up that lets you set it as a ringtone. None of
this is obvious at first, but as we said, once you know the process, it is very
quick and easy to use no matter how often you want to change your tones. You
will also find apps on Google Play that will let you trim tones to a suitable
length and others that can automate the entire process even further.
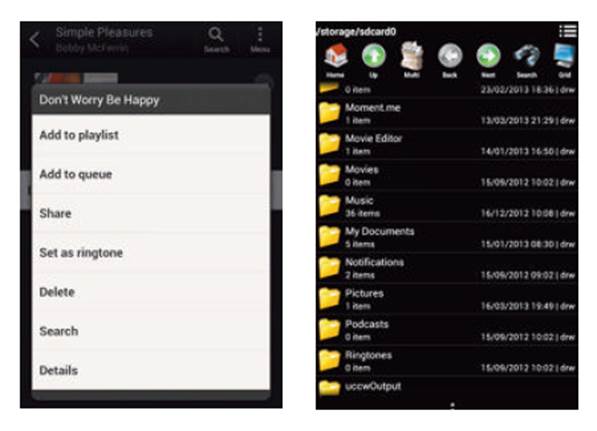
You
can set any music track as a ringtone with one tap(left) - The Notifications
folder can be managed any way you like (right)
Get more from your Android phone with our handy hints
True brightness control

True
brightness control
All Android devices let you control the
brightness either automatically or manually, but Lux Auto Brightness (available
from Google Play) offers more options that will suit your exact conditions.
Even the color temperature can be changed when reading at night.
Multitasking on any screen

Multitasking
on any screen
Sidebar Pro is an efficient solution that
offers multitasking from any screen on your phone. No matter what app you are
using, or where you are in the operating system, the app offers a simple bar
that can be tapped once to open another function or app.
Lose the lag
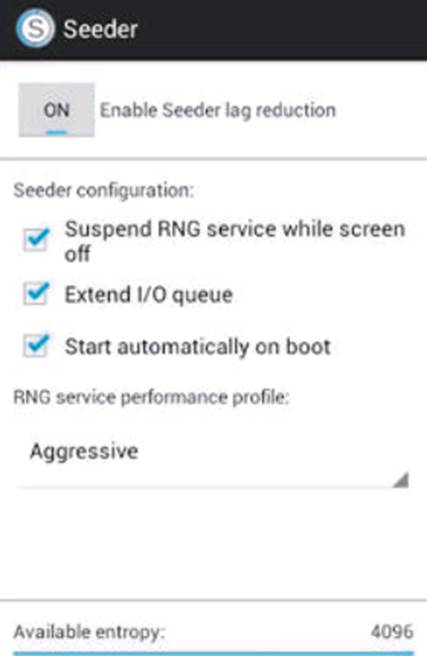
Lose
the lag
If you are an advanced Android user and
have rooted your device, Seeder is a clever little app which can reduce the lag
you experience when using it. The lag is not physically reduced, but it does a
very good job of masking the unwanted effect.
Galaxy sync issues
I have a Galaxy S II phone and a
Galaxy Note 10.1 tablet. They are paired via Bluetooth but I cannot get the
calendar from the phone to sync with the same ‘aCalendar’ on the tablet.
Clicking ‘sync’ starts the rotating icon for maybe a half a second and
everything stops... no transfer.
In theory you should be able to synchronize
your aCalendar software between your phone and tablet, but there could be a
number of reasons for it not working properly. We have to look at the software,
your internet connection and add in the Bluetooth and hardware, which starts to
make it all slightly tricky to pinpoint. In your case, however, it sounds as
though you have the Outlook calendar synchronizing to your phone fine, so why
not mimic the process and cut out the middle man? You could synchronize your
calendar directly to the tablet by using your phone as a hotspot via one of
many apps that are available in Google Play. Your network provider would not
need to know you are tethering and you would be guaranteed of the same
information on each device that way.

Syncing
over Bluetooth is not always reliable or even possible
From Ace to YouTube
I have a YouTube channel, and on it I
really would like to put on screen videos from my Ace 2 and on to YouTube. But
no matter how long I search for something that meets the specific needs for my
purpose, I cannot find anything! If you could help, I would be so grateful. The
app really must record audio.
Apologies if we have misinterpreted your
question, but it sounds as though you want to upload videos from your Ace 2
directly to YouTube. If this is the case then all you need to do is capture a
video and use the ‘share’ function to unload it to YouTube. You will have to
log in to your account to do this, but this should then give you the
opportunity of adding it to your channel. Google owns YouTube and so the
integration with the service is high and it is supposed to work perfectly with
no modification from the user. The Ace 2 has a decent camera and will capture
audio by default as well, so we are unsure as to what is missing in your
current setup that does not allow this. With the ability to make amendments to
your uploaded videos using the mobile app and multiple apps in Google Play that
let you add effects, Android and by association the phones running it, is one
of the very best platforms for quick and easy YouTube creation.

You
should be able to upload YouTube videos from most Android phones