Instagram, shmam! Create your own
cross-processing using Curves in Photoshop
Colour photography is all about reproducing
the colours that were in the original scene - except when it isn’t. It may seem
a little perverse if you spend your time trying to capture sharp, detailed,
accurate photos, but flaws hold an intense fascination for many people.
The rise of Instagram has made funked-up
photos a worldwide craze. People all over have been using this to turn iPhone
snaps from regular photos into treated wonders. The number of people using this
is said to be near 100 million, which means a hell of a lot of square, oddly
coloured images. Don’t get me wrong, Instagram snap photography is fun - I just
think it’s also a bit of an odd craze.
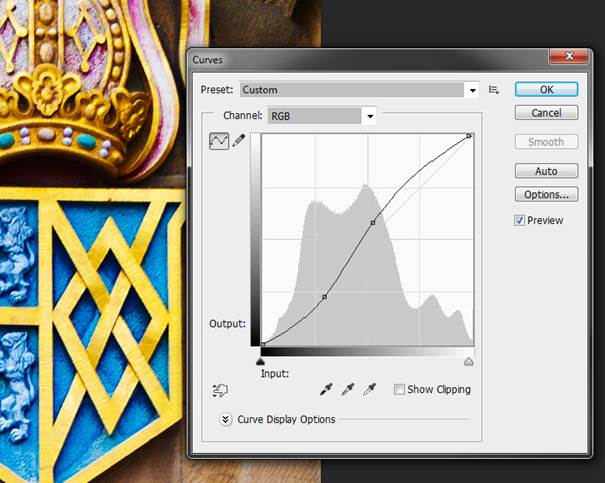
Create
your own cross-processing using Curves in Photoshop
Before Instagram, Lomography was where the
odd stuff was at. The Lomo name - .HOMO in Russian - comes from Leningrad
Optical Mechanical Amalgamation. This organisation first produced a camera (a
Leica copy) in the 1930s, and the Lomo Kompact Automat, or LC-A - which was a
copy of a Japanese camera - arrived in 1982. These Russian-made film cameras
were originally intended to be used by every Soviet citizen, but their quirky,
imperfect and slightly unpredictable output caught the attention of European
hipsters in the early 1990s and they quickly became a cult hit around the
world. Today, the lomography.com fan site boasts more than 5,000 photo uploads
a day - not bad for a production method that uses old-school film and
inconvenient chemical processing.
One technique that crops up with both of
these photographic movements is cross-processing - simulated in Instagram,
real with Lomography. Cross-processing is a photographic chemical mashup that
mucks about with the colours in a photo as the film is developed. More
precisely, it involves processing one kind of film in the chemicals meant for a
different film. The exact results this gives depends on which kinds of film and
chemicals are used, but the most popular one involves putting transparency
(slide) film (which is intended for developing in E-6 chemicals) through the
C-41 chemicals, which are meant for colour negative film. What this technique
typically produces is a green or blue tinge to the deep shadows, reds that
look somewhat bruised-purple and a warm yellow cast to highlights. It’s a very
striking look, and it’s been used in all kinds of places, from fashion to
Hollywood movies.
True confession time: I actually saw some
of the film Twilight the other night when it aired on TV. I’m clearly not its
target audience, but I was fascinated by the visual style it used. The whole
thing - or at least the part I watched - was given a moderate cross-processed
treatment; the shadows were a little blueish, skin tones didn’t have much
warmth at all and lips were almost the colour of congealed blood. Moody to the
extreme, and it suited the story and overall genre perfectly.
It’s not hard to do your own
cross-processing. Hang on, let me clarify that: it’s really quite difficult to actually
do your own colour developing, but it’s easy to have your film crossprocessed
for you if you go to a relatively professional photo lab rather than a
high-street shop. Shoot on transparency film and process as print, and the
job’s done. Or do it the 21st-century way: shoot digital and cross-process your
images yourself in Photoshop. Some like the unpredictability of the wet chemical
and film method, but I have to admit I prefer having digital control on my side
even if it doesn’t have the same kind of instant fun as Instagram.
Cross-processing images in Photoshop is best done in the Curves dialog. It’s a bit opaque, but
it’s not really that hard, especially if you spot the Cross Process preset.
Pick an image, choose Image > Adjustments > Curves, then just pick it
from the Presets menu. Each of the RGB channels is given its own custom
‘curves’ adjustment that boosts or reduces it in the highlights and shadows.
At this point, I’m sure you’ll agree that
the effect this preset makes is a bit over the top: bright highlights are rendered
a bit pink, while skintones and the midtones in general are battered about with
rather more green than you probably expected. It isn’t that this effect is
incorrect; remember, cross-processing output can be affected by the choice of
specific slide film. The issue here is more that it’s a bit heavy-handed for
most serious uses.
Fixing this is quite simple: in the Curves
dialog, switch the Channel pop-up menu from RGB to Green and drag the right-
hand point up to the top-right corner of the Curves histogram box. That fixes
the over-pinkness of the brightest points, and you may like the in-yer-face quality
of the rest of the settings. If you’d rather have something a little less
glaringly treated, you’ll need to come up with different red, green and blue
curves. I’ve saved a particular set of curves as my standard lightweight
cross-processing preset. It’s a bit difficult to list the values for this so,
instead, you can download the preset from panoramaphotographer.com/tools and
load it in the Curves dialog. Photoshop’s default location for Curves presets
is in ~/Library/Application Support/Adobe/Adobe Photoshop CS6/Presets/Curves
(or the equivalent for earlier CS versions), but you can keep them wherever
you like. Alternatively, look at the red, green and blue curve lines, and the
slight tweak to the composite RGB curve, in the middle screengrab on the previous
page and remake them yourself. If you come up with something different that you
like, don’t forget to save it as a preset so you can reapply it without having
to make it from scratch each time.
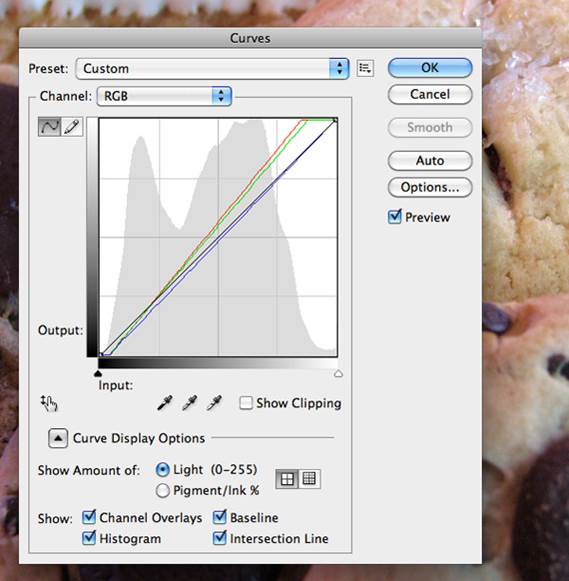
Curses
in Photoshop CS6
Cross-processing isn’t the only
mistake-based effect the film world has. Redscale is a lesser-known trick that
comes from loading colour film back to front into the camera so the colour
layers receive light in the opposite order to normal. With the red layer
getting the light first, this is what gets recorded most, and blue gets the
least light. As with cross-processing the results can vary, but they’ll always
have a strong red bias. The gentler versions of this look are reminiscent of
old photos that have been in sunlight, where the blue often fades first,
although this effect doesn’t have the same loss of contrast. Stronger redscale
effects are more dramatic, to the point of looking like garish mistakes when
taken to extreme.
Want to try redscaling? There’s no Adobe
preset for redscale, but faking this is pretty simple, as you’re really just
simulating the over-recording of red, slightly underdoing the green and
removing quite a lot of the blue. Grab my one-stop redscale curves preset from
the same place as the cross-processing file and see what you think. This is
definitely a more obvious effect, but it’s based on a traditional - if somewhat
unorthodox - photographic method. And the best part of doing these things
digitally afterwards is that I get to have my cake and eat it: I can use a shot
untreated if I prefer and I can try different settings to find the best result,
because I haven’t committed anything at the moment of taking the shot.
The original picture

This shot of surfers at Polzeath could do
with a bit of extra pizazz
Photoshop default

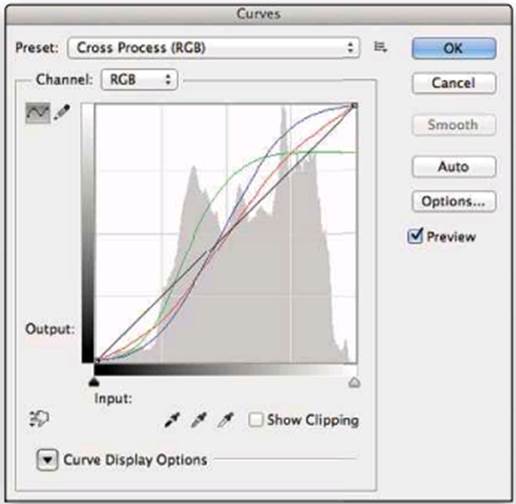
This
effect is pretty garish and too over-the-top for most uses, so it’s best to
tweak the channels
Lightweight cross-process

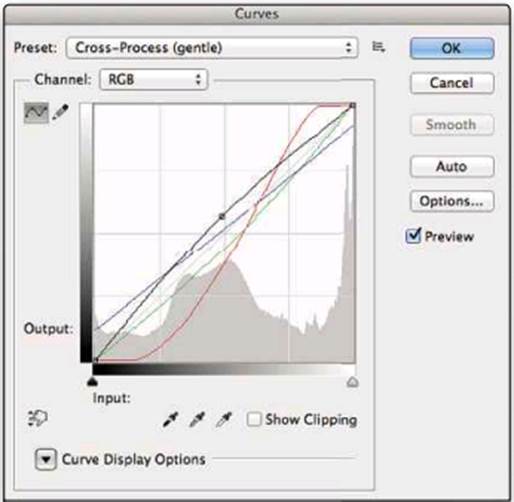
These
custom red, green and blue curves produce a more subtle effect
Redscaling

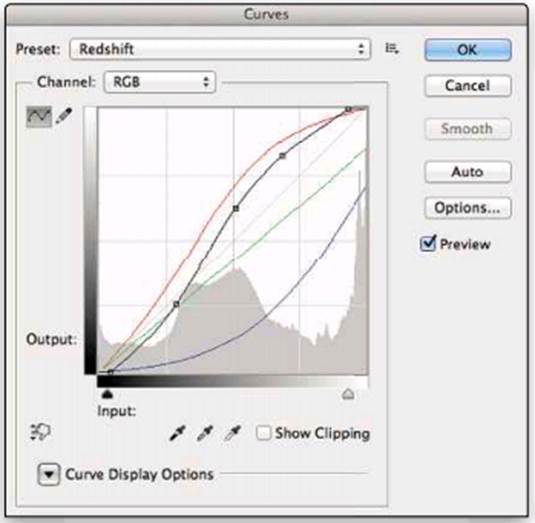
Gentle
redscaling look a bit like old photos that have faded in sunlight, where the
blue usually fades first