Remove unwanted objects more quickly using
Photoshop CS’s Patch tool or the Content-Aware Fill command
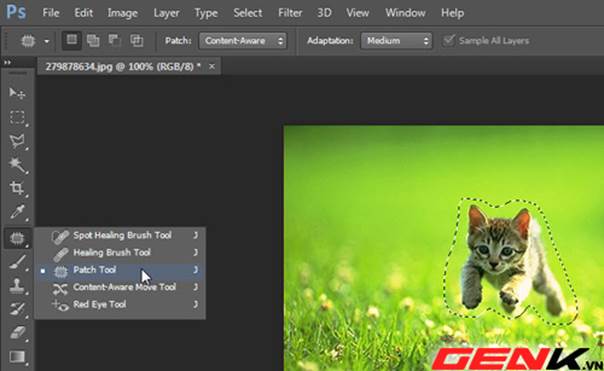
Photoshop CS’s Patch tool
What you’ll need
Photoshop CS5 or above
What you’ll learn
How to use Photoshop CS’s more advanced
cloned tools to make seamless adjustments to your shots
It only takes
5 minutes
You could use Photoshop CS’s Clone Stamp
and Healing Brush tools follow our previous 12-step walkthrough and tidy up the
landscape in exactly the same way. However, the full version of Photoshop
boasts some extra powerful tools that enable you to select and replace unwanted
objects much quickly.
In this quick, four-step walkthrough, we’ll
show you how to lasso bits of driftwood using the Patch tool and then fill the
selected area with rocks. We’ll also put the clever Content-Aware Fill command
through its paces so that you can select and replace unwanted objects without
the need to perform time-consuming sampling and cloning. Here’s how it’s done…
1. Set up the Patch tool
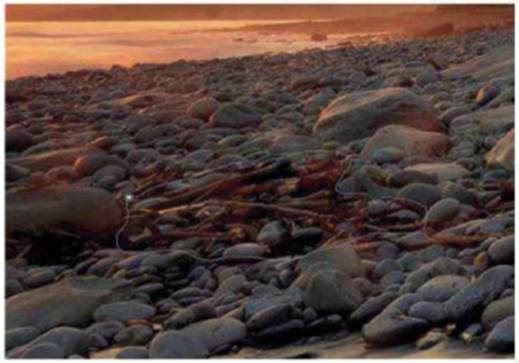
Open cloning_before.jpg in Photoshop CS5 or
6. To remove the large pile of driftwood at the left of the frame without
cloning, hold the mouse button down on the Spot Healing Brush’s toolbox
compartment and choose the Patch tool. Tick the Source option and draw a patch
around the wood.
2. Make a patch

Click inside the patch and then drag it to
a rocky area that is free from driftwood. The clear area will automatically be
sampled and placed inside the original patch. The relocated rocks will
automatically blend with their new neighbours, courtesy of the Patch tool’s
healing properties.
3. Try Content-Aware Fill
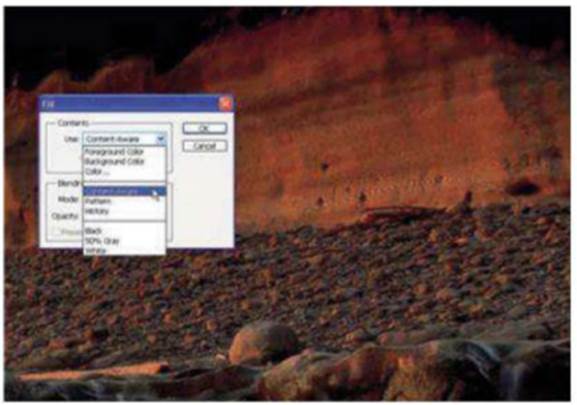
Here’s an alternative and effective way to
remove distracting objects without cloning or patching. Choose the humble
freehand Lasso tool from the Tools palette. Draw rough-and-ready selection
around a piece of unwanted driftwood. Go to Edit>Fill and set the drop-down
menu to Content-Aware
4. Intelligent editing
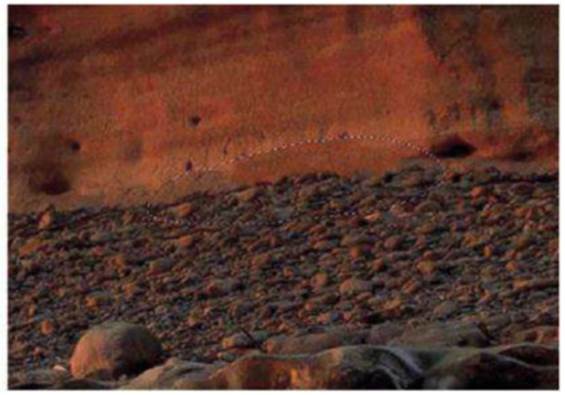
The Content-Aware command will analyse the
selected area and its surroundings. It should then automatically sample
appropriate pixels and place them inside the selection. In our example, the
command has understood that it needs to replace the wood with pebbles from the
cliff base.
Expert tip
“To view your cloned or healed pixels more easily
in the Layers palette’s thumbnail, click on the little fly-out icon at the top
right of the palette. Go to Panel options and choose a larger thumbnail size.
Tick the Layer Bounds box so that you can get a closer look at the actual
content of a layer while ignoring any transparent sections”.