Using keyboard shortcuts, drag – drop
feature, creating a shortcut for Google Docs, restoring old versions of the
text and translation will help you work with Google Docs more effective.
Google Docs is a powerful online application
helps to draft, edit, manage and share documents powerful of Google. It is
similar to Microsoft Word, but not so complex as the new version of Microsoft
Word 2013, so users do not need to spend a lot of time to be acquainted. You
can refer to some of the following tips and tricks to use Google Docs more
efficient.

Google
Docs from Google
Exploiting the shortcuts
Most websites do not support shortcuts to enter
features. For example, while drafting online text, if users press Ctrl + S, all
HTML contents of the website will be saved immediately instead of storing like
Microsoft Word or Notepad... Google Docs, on the other hand, has shortcuts that
are independent from the browser, which helps users to manipulate quickly and makes
it easier to work on drafting. Here are a few commonly used shortcuts that you
need to know:
·
Ctrl + Alt + C: Copy the selected text (similar
to Ctrl + C in Microsoft Word).
·
Ctrl + Alt + V: Paste the text you copied (similar
to Ctrl + V in Microsoft Word).
·
Ctrl +: Delete all formatting in the text
selected (removes bold, underline, italics, color...).
·
Tab and Shift + Tab: the Tab key helps push the
selected text away from the margin of about 0.5 inches, and the Shift + Tab keystroke
is vice versa.
·
Ctrl + Shift + C: Count the number of words in the
selected text.

Using
keyboard shortcuts helps enter to the features quickly
Drag and drop to upload documents
Previously, most Google Docs users thought
this feature is quite annoying, they also expressed frustration as they had to
perform a number of tasks on the menu bar and each button only used for uploading
a particular file. If you wanted to upload another file, you had to repeat
above tasks. However, Drag & Drop features (drag and drop) have changed
that in thought, thanks to Drag & Drop that uploading a document on Google
Docs becomes quite simple.
If users want to add a new file (like *.
doc, *. docx, *. xls...) into your Google Docs account, they only need to drag
and drop from Windows Explorer window into the browser. Immediately, the text
will be uploaded and you can implement editing tasks on Google Docs.
Shortcut to create new documents on the desktop
To create a new document in Google Docs,
users used to perform several stages, such as opening a new tab in the browser,
access to the homepage of Google Docs, and then click CREATE. However, you can
operate faster and more simple by putting https://docs.google.com/document/create
into your browser's bookmark, or create a shortcut for this feature right on
the desktop screen to activate it whenever you need.
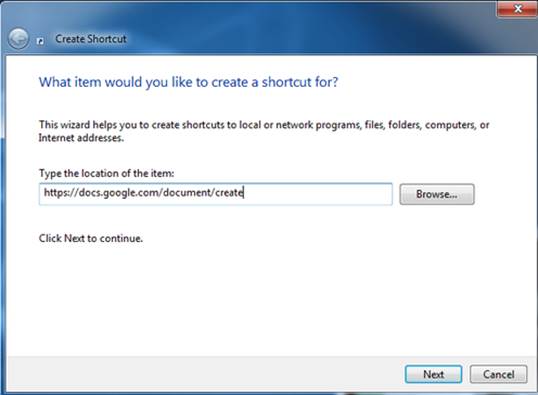
Creating
a document by using shortcut
First, right-click the desktop, next, selects
New, Shortcut. Then enter https://docs.google.com/document/create in the window
that appears. Next, name the shortcut that you are going to create, such as
"Create Google Docs". Finally, click Finish.
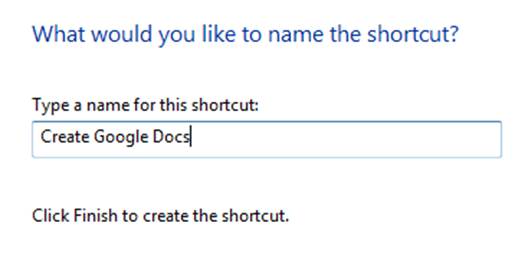
Name
the shortcut that you are going to create
At this time, the screen has a new shortcut
that carries the symbol of default web browser. From now on, you will only need
to activate this shortcut to create a new document in Google Docs, however, the
browser must being logged in Google account, and otherwise you need to log in
before using.
Recover old datas
Google Docs supports to save historic tasks
that the users used to change the content of the text. Accordingly, it does not
only keep track of operations performed so that you can review, but also allows
for recovering documents of a previous state via the history system. To access
the list of states available for recovering of the previous file, press Ctrl +
Alt + Shift + G.
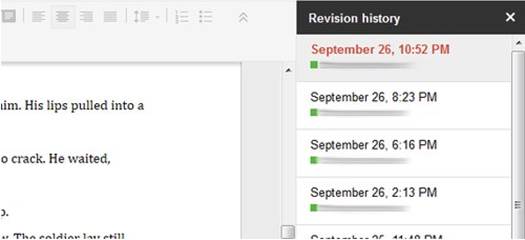
File
history storage system that allows for recovering documents of a previous state
Rapid translation
Using the Google Translate system, users
can translate text between a numbers of languages right on the text editor
interface. All you need to do is enter to Tools, select Translate Docs, specify
the required language need to be translated and name for the new file.
Immediately, the screen will display the new text that is the content of the
original text after being translated into another language.
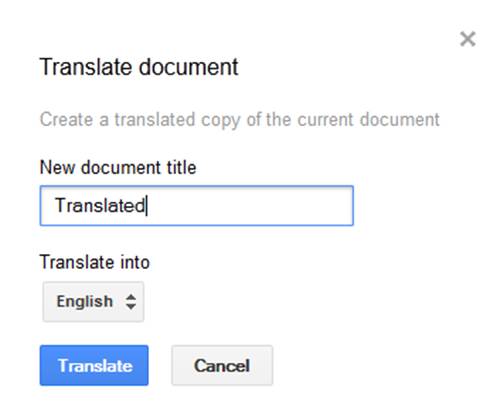
Google
translate system in Google Docs