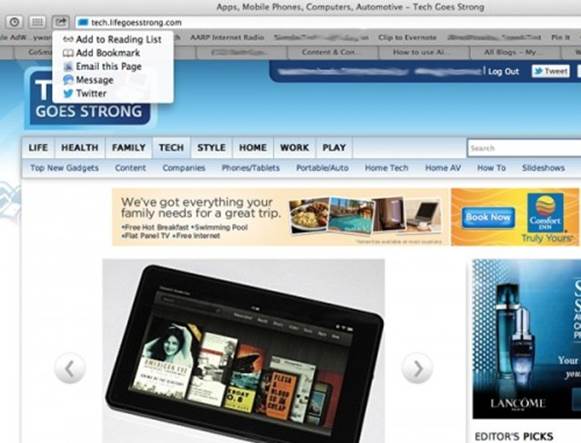
In previous versions of Safari, you could
email a link to a webpage by pressing Command-Shift-I. This command, which is
visible in Safari 6 on Lion, doesn’t show up in Safari on Mountain Lion.
However, the shortcut works, even if it isn’t readily visible; you can see it
by choosing File à Share and them pressing the Shift key.
But that’s not the only way to share
webpages. If you choose File à Share, you’ll see three options: You can email the page or share it
via Message or Twitter. If you choose to email the page, Mail will, by default,
email the entire page, with its full layout and all its graphics. But you can
click on the Sand Web Content As menu in your message (at the top right of the
window, just above the content). Three options are available here: Web Page,
PDF, or Link Only. If you need to send an actual webpage to someone, PDF might
be the best bet, as the full webpage might not display correctly for Windows
users.
Share Webpages from Keyboard
With the Share button in Safari on Mountain
Lion, you can share webpages using Twitter or Message. There are no default
keyboard shortcuts, but you can create your own.
Open System Preferences and click the
Keyboard icon, and then Keyboard Shortcuts tab. Click Application Shortcuts,
and then click the plus-sign button (+). Choose Safari as the application, and
then enter either Twitter or Message as the Menu Title. Enter the keyboard
shortcut you want - Command-Control-T for Twitter and Command-Control-M for
Message, say – and then click Add to apply the shortcut.
Quit Safari and relaunch it. If you click
the Share button in the toolbar, you won’t see your new shortcuts, but they
will work. You can see them by choosing File à Share
Navigate Safari’s Auto-Complete Menu
When you type something into Safari’s new
unified address and search field, an autocomplete menu appears, containing
suggestions for the fragment you typed. That list may be really long. If you
want to choose a website from your book-marks or browsing history, for example,
you might have to press the down arrow several times to get to that section of
suggestions.
You can speed up keyboard navigation by
holding down the Command key as you press the up-arrow or down-arrow key. Doing
so will skip you quickly from section to section.
View Recent Web Seaches
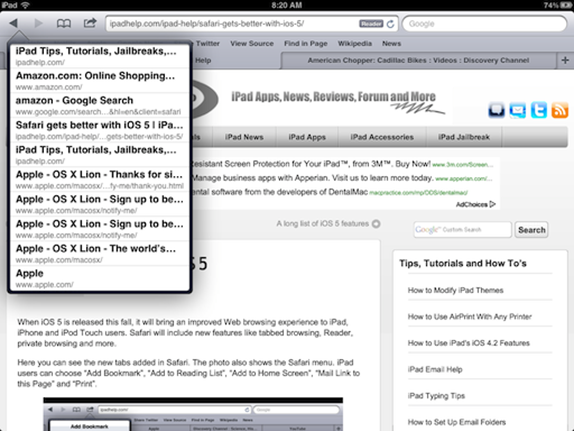
In Safari’s combined address and search
field, there’s no longer a drop-down menu showing your recent searches.
However, there are still two ways you can view the search terms you’ve recently
used.
The first method is to click in the address
and search field, or press Command-L to highlight it, and press the spacebar; a
menu showing your recent searches will appear. In the second method, look to
see if the magnifying glass icon is visible at the left of the address and
search field; if so, simply slick on it.
Get RSS Button Back
Safari 5 had an RSS button that appeared
whenever you landed on a website with an RSS feed. That button was a great way
to quickly subscribe to such feeds: if you clicked the button, your newsreader
would open and you could add the feed as a subscription.
Safari 6 does not have that button, but
developer Daniel Jalkut (red-sweater.com) has created a free Safari extension
that replaces it. That new button appears on the toolbar; when you come to a
page that offers an RSS or Atom feed, you click it. That opens the feed://
link, which should automatically open your changes color when you visit a
website that has a RSS feed, so you know when to click.
Save Safari Search URLs
Safari 6 has a new combined URL and search
field. If you type a search term into that field and then press Return, you’ll
get a Google page with search results. But, oddly, the URL for that Google
search won’t appear in that field; instead, the search term itself will remain
there. This can be frustrating, because sometimes you want the URL for the
Google results page, either to save or to share.
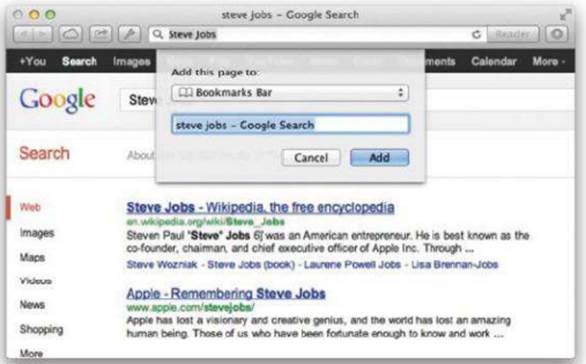
Safari
6 has a new combined URL and search field. If you type a search term into that
field and then press Return
There are a couple of ways to get that URL,
though. One uses AppleScript. Open the Apple-Script editor and enter the
following script: tell application “Safari” to set the clipboard to URL of
current tab of window 1 as string.
Save that as an application.
Double-clicking that application will save the URL of the frontmost Safari tab
to the clipboard; from there you can paste it wherever you want.
If you don’t want to mess with AppleScript,
you have other alternatives: You can drag the favicon in the URL and search
field to a Finder window after you’ve run a search. (For a search, the favicon
is the magnifying-glass icon at the left of the search field.) You can then
double-click the resulting file to run the search again, or you can press the
spacebar to view it with Quick Look and see a live search with clickable links.
You can also drag the favicon to the body of an email message or into a text
field or document to immediately paste the link.
Finally, you can save a search-results page
as a bookmark: Run a search and choose Bookmarks à Add Bookmark, or press Command-D.
If you save it to the Bookmarks Bar, you can right-click on the bookmark and
choose Copy to get the search URL.
View and Select Tabs with Two-Finger Pinch
If you have multiple tabs open in Safari,
you can use a two-finger pinch to view them and switch among them. You can then
navigate among the tabs using two-finger swipes to the right and left, by
pressing the arrow keys on your keyboard, or by using a mouse or trackpad.
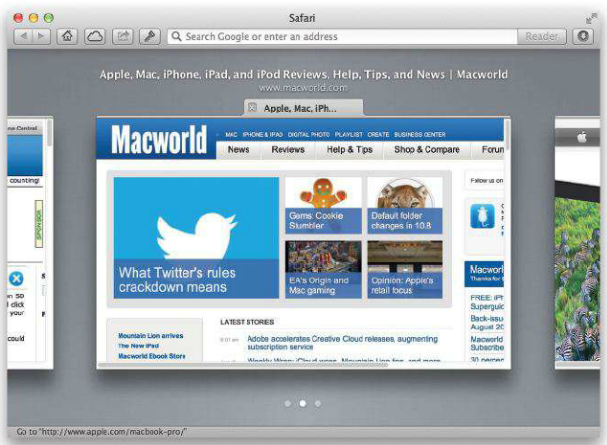
View
and Select Tabs with Two-Finger Pinch
To select a tab and return to page view,
make sure the tab you want is in the center of the Safari window, and then
press Return, click your mouse or tap your trackpad, or pinch out. You can also
close any tabs by clicking the close button in their headers or pressing Command-W
while in this view.
Some of these gestures can be a bit hard to
get used to, but if you use this in iOS, you’ll quickly grasp it on OS X. if
you find the gesture hard to perform, press Command-Shift-backslash (\) to get
the same interface.
Quickly Rename Safari Bookmarks
You no longer need to right-click and
display a dialog box to be able to edit the name of a bookmark in Safari 6’s
Bookmarks Bar. Just click and hold on the bookmark; that will highlight its
name, and you will be able to rename it in the Bookmarks Bar.