Discover how easily virtual desktops assist
you to work in Windows.
There’s not much needed to mess Windows desktop
up: just open some windows and the space is soon used up. Adding the second
desktops can solve the problem but it will be costly plus require more work
space.
Another option is virtual desktop. It acts
similarly to usual Windows desktop but you can manage or switch between some of
them concurrently. For example, you can keep Word documents opened in one
desktop while in another desktop you can open web-browser.
In this article, we are guiding you to
install free Virtuawin program which is compatible with Windows XP, Vista and
7, plus able to create 20 virtual desktops.
Step 1
Firstly, execute your web-browser and visit
www.snipca.com/X2999. When the page is loaded, press the link (downloading
Virtuawin) on top of the page to download the program’s latest version (v4.3). If
File Download Security Warning box pops up, press Save then choose a location
to save your file. Firefox user should select Save File to save file into Firefox’s
default Download folder. Now, let’s identify your file and double-click on the
download then follow installation guides. Once the process is completed,
execute Virtuawin.
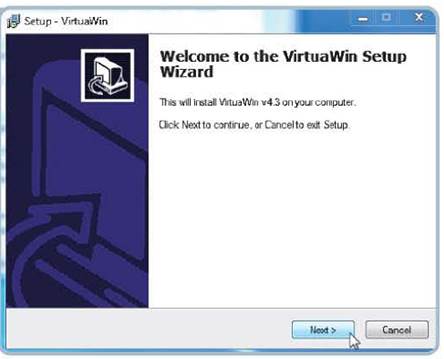
Step
1
Step 2
A new icon (one blue “1” number in black
box) will appear in Notification Area, in Taskbar’s bottom-left corner. To
configure Virtuawin, double-click this icon or right-click it then choose Setup
from a pop-up menu.
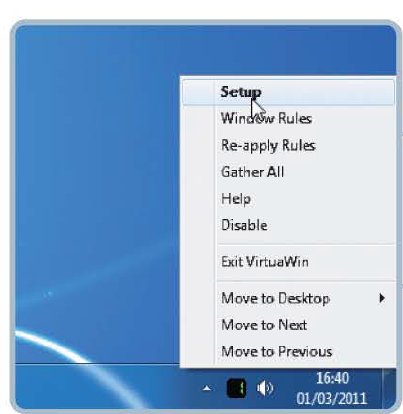
Step
2
Step 3
Virtuawin’s configuration window now
appears, with 6 tabs on top. General Tab will be chosen by default, and here
lie main settings. The first part is Desktop Configuration. Virtuawin displays virtual
desktop, following an estimation which allows user to switch between them
instantly vu using shortcut keys. By default, Virtuawin has 6 virtual desktops
in grid-typed layout featuring 2x3 depths. To change this, just click on
relevant up/down arrow, 20 virtual windows maximally can be created.
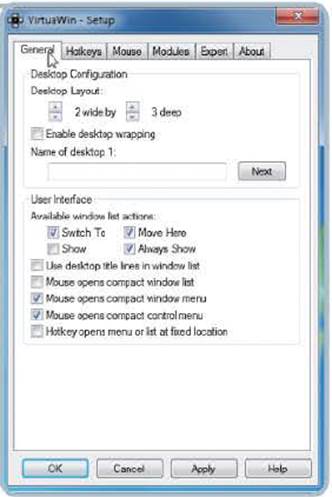
Step
3
Step 4
Each virtual desktop can be named. Having
named desktops appears useful when using some of Virtuawin’s more advanced
features which will be mentioned later. To name your first virtual desktop,
click on the box below the label “Name of desktop 1” then input a proper name
(“Documents” for example). Press Next button and repeat the process to name the
rest desktops. Press OK when done.
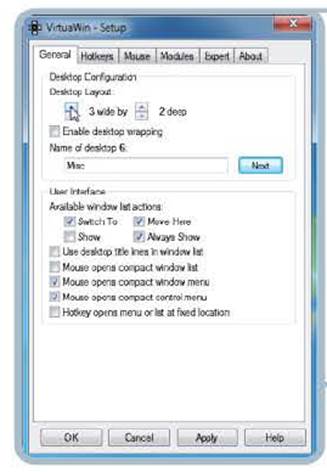
Step
4
Step 5
To switch between virtual desktops, right-click
Virtuawin icon in Notification Area, point to Move to Desktop and select the
suitable desktop. When a new virtual desktop is chosen, all normal icons will
be listed but there will be no window opened. The number shown in Notification
Area of Virtuawin will be changed according to the desktop which is being used.
Open a particular window in one virtual desktop and it is only seeable in that
specific desktop, which means that it cannot mess around with other desktops.

Step
5
Step 6
To make switching easier, Virtuawin can be
controlled by shortcut keys. To perform this action, hold Ctrl and Alt
simultaneously and use arrow keys to move around the desktop grid which has
been identified in step 3. For instance, to jump from Desktop 1 to Desktop in
2x3-deep grid, hold Ctrl and Alt then press right button once, and then press
down button twice. To view all available short keys (or create new ones), press
Hotkeys tab in Virtuawin’s configuration windows.
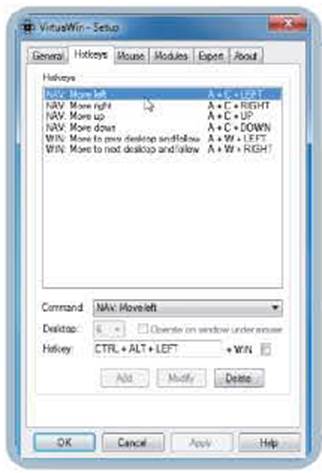
Step
6
Step 7
Another way to move around virtual
desktop’s grid is using mouse. To activate this, return to Virtuawin’s
configuration box and press Mouse tab. Next, tick the box “Enable mouse desktop
changing” then press OK. Now, to move from Desktop 1 to Desktop 2, for example,
move your mouse the Windows Desktop’s right edge and keep it still. After a
short pause, Desktop 2 will appear on screen.
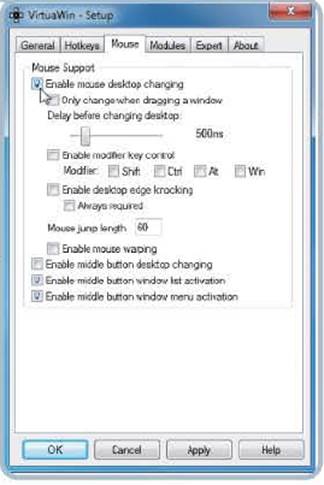
Step
7
Step 8
However, desktop-changing accidentally done
by mouse can be annoying, thus you should use some advanced configuration to
change its operation. Return to Mouse tab in configuration box and tick “Enable
modifier key control”. After that, select one or more of existing Modifier
boxes – available Modifier keys are Shift, Ctrl, Alt and Windows (Win). Now, the
cursor’s position will only change desktop once a specific Modifier key is
pressed.
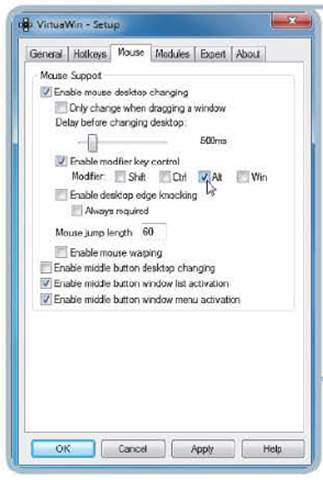
Step
8
To move an opened window from one desktop
to another desktop, first you have to left-click Virtuawin icon in Notification
Area. A box listing all opened windows will appear, along with the number of
the screen on which it lies. To move a window to the current desktop, press
suitable entry in Move Here column. Or, pressing similar entry in Switch To
will switch to that window on that virtual desktop. Meanwhile, pressing an
entry in Always Show column will force the chosen window to be viewed on all
desktop – very handy for an install chat box.
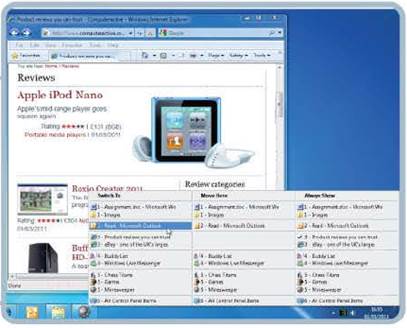
Step
9
Step 10
In case you want all windows to appear on 1
desktop, there’s some ways to make this. One way is to close Virtuawin.
However, another method – useful for temporary demand – is Gather All feature. To
use this feature, you have to right-click on Virtuawin icon in Notification
Area and choose Gather All. All programming windows are now moved to the
current virtual desktop that is running (to free other virtual desktops).

Step
10