Contain desktop plasmoids
KDE also has the Grouping Desktop and Grid
Desktop Activities. These come in handy if you have plenty of widgets littered
all over the desktop. Together, these Activities are known as containments
because their purpose is to keep sets of widgets in a container, independent of
other containers. You’ll have to install these Activities using your distro’s
package manager. In Kubuntu, these are part of plasma-containments-addons
package. The Activity Manager will include two additional templates: the
Grouping desktop and the Grid desktop. You can also use these Activities in a
separate virtual desktop if you have enabled the Different Widgets for Each
Desktop option.
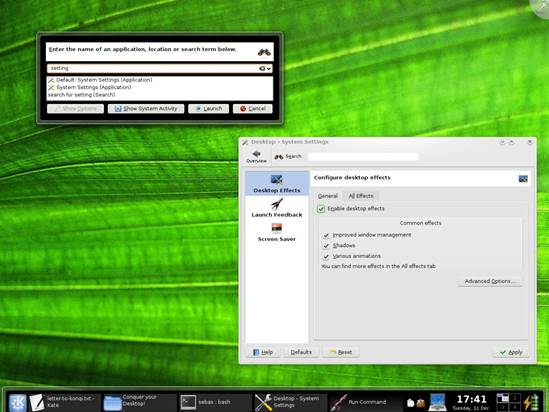
Krunner
is a handy tool, and lets you enter commands without getting into a terminal
The Grouping desktop, irrespective of
whether you use it as an Activity or on a virtual desktop, first looks like a
regular Activity with no desktop widgets. But right-click on the desktop and
the Context menu has an additional Add Groups option. This option lists five
types of group you can add on the Grouping desktop. A group is an enclosure
that houses all the widgets. You can have multiple types of groups in a
Grouping desktop.
The Tabbing group lets you arrange widgets
in multiple tabs inside the enclosure, and the Stacking group places the
widgets on top of each other. You can use the Gris group to align the widgets
as per a grid. If you use the Grid Desktop Activity or layout, you can arrange
all the widgets on your desktop on the grid. The Flow group arranges the
widgets in columns and rows, and the Floating group lets you move the widgets
place in it. When you add a group, it shows up as empty square container on the
desktop. Hover the mouse over it to access the controls to resize and move it.
To add widgets to a group just drag them into the container. Now when you move
the container, the widgets inside will move along with it.

Kickoff
is the default application launcher introduced with the KDE 4 desktop, and
offers useful configuration options
My favorite type of group is the Tabbing
group, that I use to group common types of widget. So the Clock tab houses all
the different types if clocks, the System tab houses widgets that show different
information about the computer, and so on. Pay special attention when you need
to resize widgets inside this group. Instead of the regular widget resize
controls, widgets inside this group have little black boxes at the edges. When
you use these to resize the widget, it automatically snaps the widget according
to the rows and columns inside this group. To add more rows and columns, hover
to the edges of the container and click on the green plus sign. The Grid
desktop works in a similar fashion.
Also by default, the Tabbing group gives
you one tab. You can add more tabs with the New Tab icon the top-left of the
container. All tabs, by default, are called New Tab. To rename a tab, right click
inside a container and click on the Configure this Tabbing Group option.
Kickoff is
the default application launcher introduced with the KDE 4 desktop, and offers
useful configuration options. One of the first things I tweaked was its size.
To do this, grab the top-right corner of Kickoff with the mouse pointer
and drag Kickoff diagonally to the desired size. Next up is the
Favorites tab, which lets you quickly access some of the most used apps. You
can rearrange the apps it lists by default by dragging an entry above and below
other entries. To remove an entry, right-click on it and select Remove From
Favorites.
You can also add your favorite apps to this
menu. First, navigate to your app in the Applications tab. Now, instead of
launching the app, right click on its icon and select the Add to Favorites
option. You can add the app to the desktop and to the panel by using the
appropriate options in the context menu.
You can switch to the traditional KDE
launcher by right-clicking the Kickoff icon and selecting the Switch to
Classic Menu Style option. You can also install and use other application
launchers, such as Lancelot and Homerun. You’ll probably find
them in the software repositories, depending on your distro.
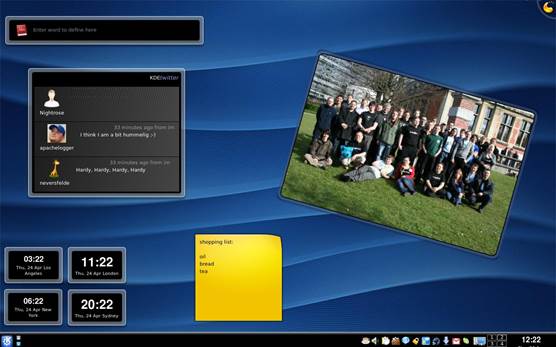
In
Kubuntu, the plasma-runners-addons package will install a bunch of additional
plugins
Another time-saving trick is to assign
keyboard shortcut keys to frequently used apps. To do this, right-click on Kickoff
and click the Edit Application option to launch the KDE Menu Editor. Navigate
to the app you wish to define the shortcut for in the left pane.
Click the app and in the right pane switch
to the Advanced tab. The current shortcut key assigned to this app will be
listed at the bottom of this page. Click on the button that displays the
shortcut key and define your custom key combination by pressing the keys.
Remember to hit the Save button before exiting the editor.
You might want to start an app with special
arguments or a CLI app that doesn’t have an icon in the menu. Or you might find
in easier to use the keyboard rather than navigate menus with the mouse.
This is when you need Krunner. It’s
a handy tool, and lets you enter commands without getting into a terminal. When
you bring it up with the Alt+F2 key combination, Krunner will show up in
the top center of your screen with a text box to type your command. To launch
an app, enter the first three characters and it will show you matching apps.
It’s also handy for killing apps. Just bring up Krunner and enter xkill
and then click on any app that isn’t responding.
The tool is often described as a mini command
line – and it is. You can enter all sorts of commands in Krunner.
Furthermore, you can also extend it with plugins to do all sorts of things,
like query Wikipedia or a dictionary, or convert between units and do maths.
Most distros ship with a bunch of Krunner
plugins installed. You can fetch more from your distro’s repositories. In
Kubuntu, the plasma-runners-addons package will install a bunch of
additional plugins. To enable or disable Krunner plugins, click on the
wrench icon on the left, which brings up its configuration dialog.
You can also use Krunner to manage
your computer, put it to sleep, lock the screen, or even change its brightness.
To get the most out of Krunner, you’ll have to familiarize yourself with its
command syntax. Just click on the ’?’ icon, which will display a scrollable
list that explains the syntax of all the available runners and carefully
examine each item on the list.
Dutiful dolphin
KDE 4 passed on file management duties from
the much-loved Konqueror to the better-looking Dolphin. Like most
things KDE 4, the new file manager has been improving with every release. For
most desktop users, who want to keep file management and web browsing separate,
Dolphin works wonderfully.
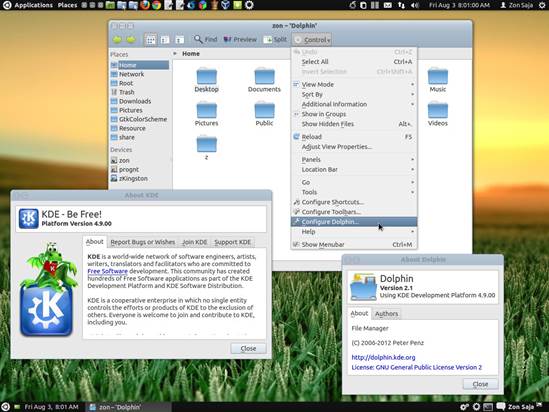
Dolphin
can be molded to appeal to average desktop users as well as power users
The best thing is that it’s very malleable.
Since I’m constantly shuffling between folders, I prefer to split the default
view, which shows the current folder view to display multiple folders, Midnight
Commander-esque.
Click on the Split button to divide the
window. The good thing is that both panes can be configured independently. So,
for example, you can change the View mode in one pane to show details, and the
other to show hidden files.
As I work with files on remote locations, I
need a location bar on my file manager. By default, Dolphin hides the
location bar. You can temporarily enable it with Ctrl+L, or for a more
permanent fix, Control > Configure Dolphin and select the Editable Location
Bar option.
You can configure several other Dolphin
parameters, such as the ability to open archives as folders from under the
Navigation tab. The Services tab lists the various services that will appear as
options in the Context menu when you right-click an item in Dolphin. You
can also download more with the Download New Services button.
If you work on the command line, you can
get a terminal window in your file manager. Go to Control > Panels >
Terminals, which will split the Dolphin window horizontally and add a
terminal window at the bottom. The terminal will automatically switch to the
folder you have open in the file manager above it. If you have enabled the
Split view, the terminal will switch to the directory of the active pane.