Cloud integration
Can Windows match Ubuntu’s expertise
in this area?
Windows 8 is Microsoft’s first attempt to
integrate cloud-based services with the desktop. This includes everything from
streaming content from online services, such as Twitter, Facebook and Flickr,
to syncing files from the local disks to online drives.
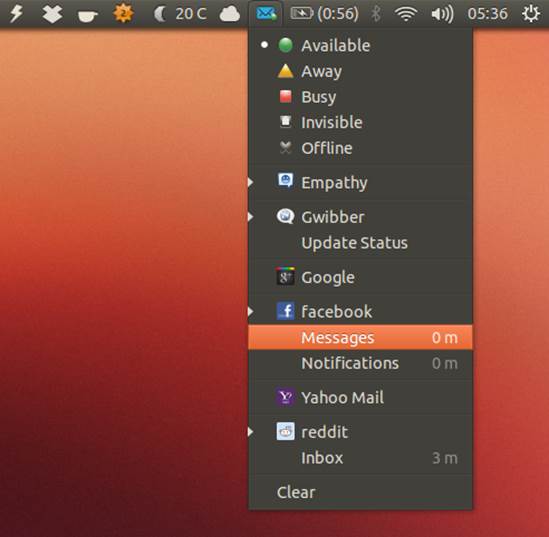
Ubuntu’s
Messaging menu updates you on activity in all configured online accounts
Ubuntu trumps Windows with its prior
experience. The Ubuntu Messaging Menu has been around since early 2010. The
menu is designed to facilitate communication, and gives you access to mail,
chat and other communication apps. You can set your IM status across several
messaging services, and access unread messages. It ties to various apps
installed by default in Ubuntu, Empathy, Gwibber and thunderbird,
as well as new web apps such as Gmail.
The People app in Windows 8 is the
closest thing to Ubuntu’s Messaging Menu. The one major difference is that in
addition to keeping track of all the notifications on the accounts you have
added, the app acts as a universal contacts repository. So it’ll list all the
people you follow on Twitter, along with the friends and family you interact
with regularly; and there’s no way to separate them into logical groups. The
good thing about the People app is that you can use it to connect with
any contact, irrespective of the network they are on. It also lets you tweet,
re-tweet, like, or comment on the latest content. However, the app places each individual
tweet in its own tile, which is a major faux pas.
Online accounts
Using Ubuntu’s Online Accounts dialog, you
can link your accounts on various popular services, including Facebook, Flickr,
Gmail, Google Docs, Google+, Picasa, Twitter, AIM, Windows Live, Identi.ca and
Yahoo!
When you add an account, the dialog will
show you the list of local apps the service will be integrated with. So if you
add a Google account, the login information will be used by Empathy to
pull in your IM contacts.
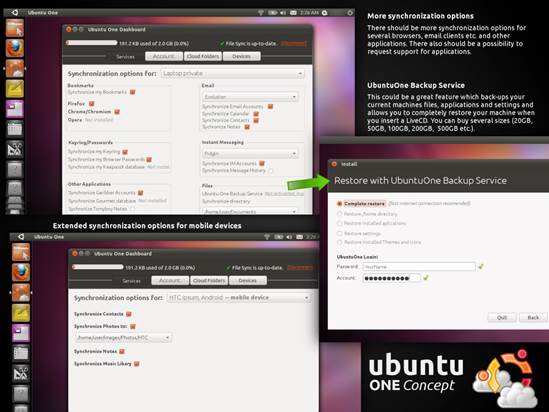
Ubuntu
One offers 5GB of free storage
Similarly, when you add a Twitter account
the Gwibber micro-blogging client will be populated with your Twitter
feed. You will also be able to publish photos from Shotwell directly to
a Picasa or Facebook album, or on Flickr, if you have added those
accounts.
Best of all, you can now search for content
on these online services from Dash. So the Search lens will also display
documents on Google Docs; the Photos lens will show pictures from Facebook,
Flickr and Picasa; and the Gwibber lens will let you search through
public and private messages on all configured accounts.
Both Windows 8, with Microsoft’s SkyDrive,
and Ubuntu, with Ubuntu One, allow users to store files and backups online. But
Microsoft’s implementation is limited when compared with Ubuntu One. The
Windows backup utility isn’t as integrated into the file manager as Ubuntu’s.
You can set up Ubuntu One to back up and sync any folder on the computer. Plus,
it can also revert individual files from an online backup.
Ubuntu One does a lot more than just back
up files, and works on more platforms than Windows SkyDrive, including Windows,
OS X, iOS, and Android. Ubuntu One has an excellent music store, and lets you
share the music across all devices. When you buy a track, you get the ability
to stream it to Android or iOS devices via the web. If you use the service on
mobile phone, you can share your photos and files directly with services such
as Facebook and Twitter.
Customization
How easy is it to create your ideal
user experience?
This is one aspect where Windows 8 and
Ubuntu differ considerably. Customization has always been a bit of a nuisance
with Windows, and it’s even more annoying with Windows 8.
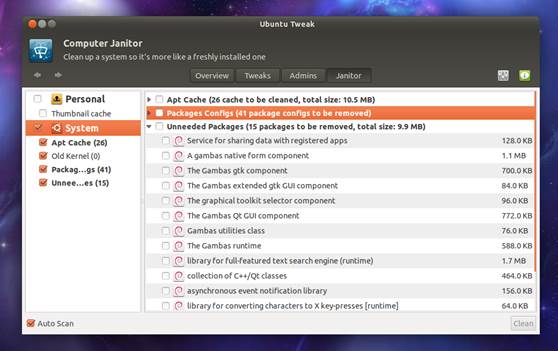
Tools
such as Ubuntu-Tweak and Un-settings are popular for tweaking Unity
The new Windows 8 Start screen is a major
source of annoyance for regular Windows users. Yet it isn’t a feature that you
can turn off. Nor can you directly boot into the Desktop, which makes Windows 8
PCs unsuitable for situations where you need them to boot directly to an app,
such as a point-of-sale workstation.
Out of the box, Windows 8 has too many
tiles, and the live ones become jarring and irritating as soon as they are
hooked into the respective online accounts and start pulling in content. Windows
8 does allow you to customize some aspects of the default environment. So you
can alter the size of live tile icons, move them around or group them for
easier access, and even unpin unnecessary ones, but that’s about it!
Ubuntu Unity, on the other hand, thanks to
the very design of a Linux distribution, is much more flexible. If you don’t
like it, you can easily replace it with another user interface, such as KDE,
Gnome 3, Cinnamon, Mate, Xfce or LXDE, to name a few.
Is this charming?
The configuration options in Windows 8 are
all over the place. Some can be found inside the Charms bar, which is tucked in
the right-side of the screen, and has icons to access features such as hardware
device controls, sharing and system settings. The number of settings you an
access via the charms bar varies from interface to interface. So if you bring
it up from the Windows 8 start screen you only get options to change the tiles.
But when called from under the Desktop view, you get a lot options, including a
link to the classic Control Panel.
If you think that’s confusing, thanks to
the dual interfaces there are multiple ways for completing simple tasks such as
updating the OS and its components. Surprisingly, Windows Update can’t update
the new Windows 8 apps. To update these, you need to head to the Windows
Store and then click on the Updates text if any are available.
The way to do it
By contrast, all of Ubuntu’s settings are
bundled into the System Settings option, accessible via the cog and spanner
icon in the Launcher. Or you can call for an individual setting using Dash. The
System Settings categorize the various settings under three different heads.
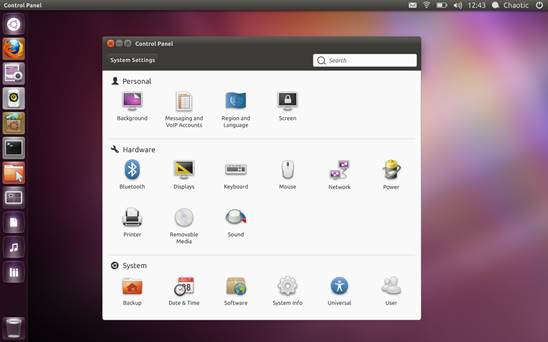
All
settings to customize Ubuntu are neatly housed under System Settings
The Personal head houses settings that
every user can tweak as per their liking, and affect only their account. This
includes minor tweaks such as wallpapers, the size of the icons on the
Launcher, and the ability to auto-hide the Launcher and control the location
and sensitivity of the hotspot that reveals it. You can also configure all your
online accounts from here, as well as set up Ubuntu’s cloud storage service, Ubuntu
One.
The Hardware head has different settings to
tweak different hardware attached to the computer. Here, you can configure any
devices attached to the computer, such as Bluetooth, a wireless network adapter
or a printer, and configure Unity’s behavior across displays in a multi-monitor
setup.
Finally, there’s the System head, which
houses settings that affect the entire system and might need to be unlocked
with administrator privileges. There are options to add and remove users,
change software sources, customize accessibility options and also set up the Deja
Dup backup tool.
While these settings should be enough for
the average desktop user, there are several third-party customization tools for
the power users, including the increasingly popular Ubuntu Tweak, and Un-settings.