So you’ve got music, movies and more on your
Mac and iOS devices. The next thing you’re going to realize is that you want to
use something you’ve bought on one device on another, or take the media from
your Mac on the road, or watch a movie that’s on your iPad on your TV, or play
music to a speaker system from your iPod. All of this, of course, is perfectly
possible.
That syncing feeling
Originally, iOS devices were designed only
to be used as accessories to a Mac (or PC), and the only way to get media onto
them was to connect a Dock cable to its USB port and ‘sync’ content from
iTunes.

Activate Home Sharing in iOS and you’ll find your Mac’s iTunes library in
Shared within Music and Videos
This is a one-way process: you select the
device in iTunes’ left pane, then on the right choose which media will be
copied to it; all other content on the device will be erased. You would never
need to copy media from the device to your Mac, because how would it have got
there in the first place?
This ignored the scenario of syncing with
one Mac, then later wanting to sync with another. The solution was to add the
content from the device to the new Mac’s iTunes library by going to File >
Transfer Purchases from [device name], then sync back to the device.
Nowadays you can buy music from the iTunes
Store directly within iOS, over Wi-Fi, so you may well have purchased content
on the device that isn’t on any Mac. But all your purchased music and apps are
now available to download on any computer or device on which you’re signed in
to your iTunes account, through the Purchased tab of iTunes or the Music or
Videos app. You can even, via iCIoud, opt to have all new purchases
automatically download to each of your other devices.
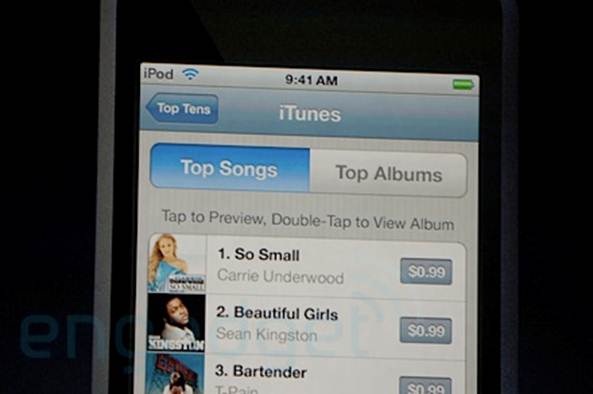
Nowadays
you can buy music from the iTunes Store directly within iOS, over Wi-Fi, so you
may well have purchased content on the device that isn’t on any Mac.
This means you’ll probably never need to
sync with iTunes at all - unless you have non-Apple media in your iTunes library
that you want to transfer to your device. In that case you can at least avoid
the need for a USB cable by ticking ‘Sync with this [device] over Wi-Fi’ in
iTunes’ Summary tab while the device is (for the last time) connected and
selected. It will then appear in iTunes’ left pane, as if by magic, any time
the device is on the same wifi network as the Mac.
The all-or-nothing sync method isn’t
iTunes’ only option: you can tick 'Manually manage music and videos’ in the
Summary tab, then drag and drop items onto your device within iTunes. However,
you still can’t drag and drop content from the device into iTunes. To
move media files around freely you’ll need a third-party iOS file manager
tool, as we’ll discuss later in this article.
And with synced content, iTunes still
insists that one iOS device must be linked to one Mac (or PC) and its iTunes
library. So you can’t connect to someone else’s music library and fill your
iPod - you have to erase and re-sync first.
Around the house
Home Sharing is a way to share media stored
on your Mac or PC over your Wi-Fi network to other computers and devices that
are authorized with the same Apple ID. Go into iTunes’ advanced menu and choose
to turn on Home Sharing. After logging in, you’ll be able to able to see this computer’s
iTunes library under ‘Shared’ in iTunes on other computers; you can even copy
music files physically from one computer’s library to another just by dragging
and dropping items within iTunes.

iTunes Home Sharing
This is particularly useful for music if
you don’t subscribe to iTunes Match, since it means you can copy physical files
and sync them with different iPods and iPhones without having to dig around in
the Finder. It also gets around the problem of Apple still insisting that one
device has to be synced with one Mac, even if this is now possible over Wi-Fi
as well as using a USB cable.
You can’t copy media files directly to a
device via Home Sharing from within iOS, but you can access your shared library
‘live’ from iOS devices that are on the Wi-Fi network. On any device running
iOS 4.3 or later, or a 2nd or 3rd generation Apple TV, set up Home Sharing with
your Apple ID at the bottom of the Settings pane for Music or Video, then in
the Music or Video app you should see a Shared option at the bottom of the More
tab. Tap this and select your iTunes library (you can share more than one from
different computers on your network) to view its content. Tap an item to stream
it to your device, playing back in real time from the original file on your computer.