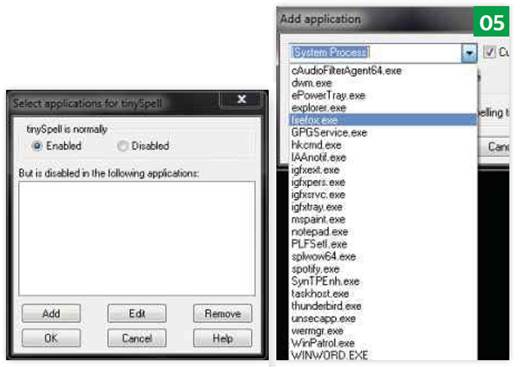Spellchecking is traditionally built
into only a few applications. We explain how to add the feature to all your
Windows applications using TinySpell.
With so many of our daily interactions
being carried out online or over email, it’s important to make the right
impression first time, every time. Poor spelling never reflects well on the
writer, but many applications simply don’t have the ability to automatically
check and flag up any misspellings. It’s inconvenient to launch a word
processor to check, and the usual trick of having Google Search check your
spelling isn’t always available.
The free version of TinySpell can help by
watching everything you type and telling you the moment a typo creeps in. this
small utility sits in the Notification Area and works in all applications.
1. Download the free version of TinySpell from http://tinyspell.numerit.com/#download.
Installation is very straightforward. Simply run the executable, click Next and
accept the license agreement, then click Next to install. Finally, make sure
the tickbox is selected to launch TinySpell and click Finish.
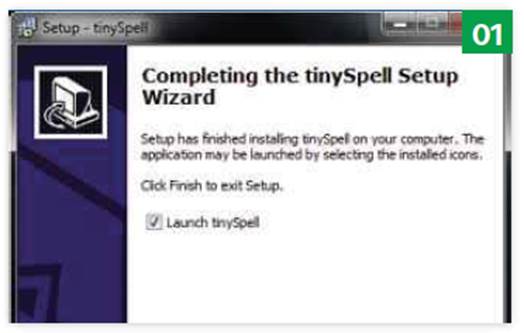
Select
medium, large or extra-large, and change the color of the pop-up text as you
need
2. Right-click the TinySpell icon in the taskbar and select Settings.
To have the program run automatically when you boot up the computer, ensure the
‘Run TinySpell at startup’ box is ticked. One very useful option is to make the
spelling tip that pops up next to a misspelt word very large so that you can
easily see it. Select medium, large or extra-large, and change the color of the
pop-up text as you need.
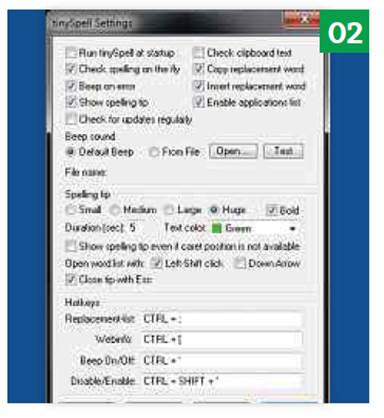
3. The cool thing about TinySpell is that you can configure the default
notification noise heard when you make a spelling error. Simply click ‘From
file’, click Open and select a suitable Wav file. It’s best to use short,
sharp, loud sounds for this alert. To test that the sound has been recognized,
click the Test button. You can also remove the tick from the ‘Beep on error’
box if you don’t want any audio when you make a mistake.
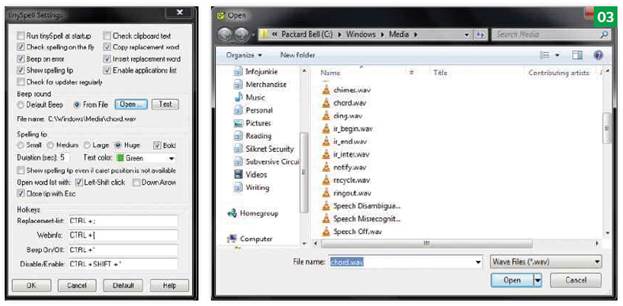
4. Open Notepad or another application that has no spellchecking. Enter
some text and deliberately make a spelling mistake. You should hear a beep,
unless you disabled this option, and the word will be highlighted in a tooltip
box. Click the box for a list of corrections and the option to add the word to
your personal dictionary.
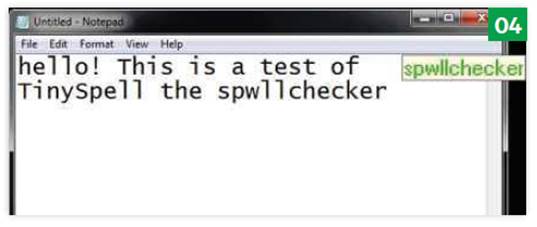
5. Spellchecking isn’t always appropriate for every application, so
TinySpell can be made to ignore certain programs. Just run the program you want
it to ignore, the right-click the TinySpell icon in the toolbar. Select
Applications… and click add. Click the pull-down list and select the appropriate
program.