Although mainly a cloud service, you
can now work on your Drive documents while offline
Slowly but surely Google Drive is becoming
a vital tool in the Android experience. The service, which combines a
cloud-storage system and Google's old Docs online apps, enables you to create
and share word documents with work colleagues, as well as access your own files
no matter where you are or what device you are using.
But cloud services are not always
convenient to use. Although you'll have an internet connection pretty much
wherever you are using your phone, and the generally small size of the docs
you'll be working with won't tax your data allowance, there are times when you
need to go offline. When travelling, for instance, and moving through areas of
patchier coverage.
Fortunately, Google Drive has been updated
to support access to your files while offline. You can set your files to be
available on a case-by-case basis, edit them on your device whenever you need
and the changes will be synced to your account to ensure the file in your cloud
locker is always the most up to date.

With
offline
editing, you can create and edit Google documents and leave
comments. Any changes you make will be automatically synced when you get back
online.
1.
Pick a file
Go into the Google Drive application and
tap the My Drive button. This takes you to the contents of your Drive account,
including all the documents you have stored within it. Locate to the file you
want to use offline and tap the arrow icon on the right to proceed.
2.
Make available offline
You will now see various pieces of
information relevant to the document. You can rename it and also share it with
other users. To make it available offline simply tick the button Available
Offline. The file will download and will be shown in your notifications bar
when done.
3.
View offline files
Now go back to the main screen for the
Drive app and choose the Offline option. The files you have downloaded will be
displayed here. You can access them within Google Drive for editing. Even
though there is a New document icon on this screen you can’t create new offline
docs.
4.
Edit your file
Open one of your offline files and start
editing it, just as you would any of the other docs within your Google Drive
account. Tap the pen icon to open up the software keyboard and to switch the
document into editing mode. Tap the tick icon in the top-left comer to save the
document.
5.
Sync the changes
Your changed doc will be synced back to
your account when you regain a network connection. If your offline version of
the file is older than the remote version, the app will tell you and prompt you
to update the new one. Just tap the icon to complete this task.
Desktop quality web browsing
Browse the internet with the best web
browser available on Android, Google Chrome
Despite having competition from various
other browsers, Google Chrome remains the premier browsing app available for
Android smartphones. The app itself has incorporated plenty of features from
its desktop counterpart but has also developed its very own features that make
it a pleasure to use.
In conjunction with the browser, you can
also download several add-ons to improve your experience a little more. Apps
like Chrome Marks help improve how the browser handles, and keep making it a
great alternative to your standard desktop browser.
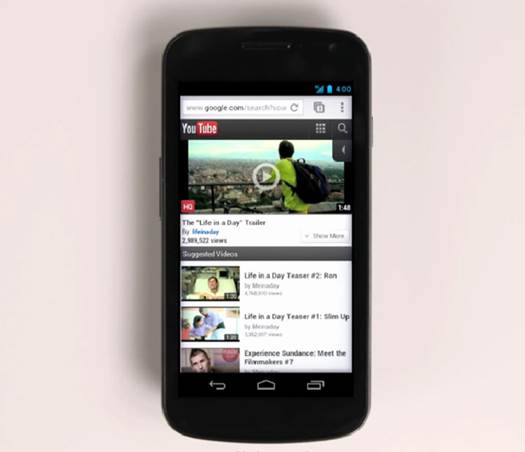
Despite
having competition from various other browsers, Google Chrome remains the
premier browsing app available for Android smartphones
1.
Browsing webpages
Use the search bar at the top of the app to
start browsing the web. You will soon see how speedy Chrome is to display
webpages, including embedded images and videos. You can also favourite a page
by pressing the star icon on the search bar you used previously.
2.
Get used to bookmarks
One of the best features of Chrome is being
able to hop between different sites when you need. By using the bookmarking
feature you can open up webpages and select the one you want to look at. To
open your bookmarks simply press on the square panel symbol at the top of the
browser.
3.
Share your pages
Thanks to the sheer variety of Android
apps, you can now share any webpages you come across through a variety of
platforms. You can share to Pocket any articles you want to read at a later
date, and any videos or other media files can be shared to your Facebook or
Twitter account.
No need for a hard drive
Use Dropbox's cloud app when your
phone's internal storage is running low

1.
Download the Dropbox app and create an account
if you don’t already have one. After opening the app, you’ll have the option to
automatically upload a selection of your biggest files to the cloud server.
This process can take a few moments. The homepage will show all your uploaded
items.
2.
Press on the folder icon at the top of the
homepage to start uploading individual files. Dropbox seamlessly syncs with
your camera, meaning that any photo you take with your device can be
automatically uploaded to your cloud storage account if you enable the option
within the settings menu.
3.
If you’re looking to upload a different kind of
file, press on the Other File button at the bottom of the application. This
will take you to a file management screen, from which you will be able to find
and select what files or media you want to upload. Press the Upload button when
you’re ready to proceed.
4.
The file will now begin to upload to your
Dropbox account. Depending on the size and type of the file, this can take a
few minutes to complete. Once added, you’ll be able to have access to that file
whenever you need it. You can now delete the file from your phone’s internal
storage.