The Amazon Appstore is a real
alternative to the Play store and contains thousands of great apps
The Google Play store has long been the hub
for sourcing and downloading the latest and greatest apps on to your Android
device. But with other variants of the Play store now available for download,
we're taking a look at one of the main contenders, the Amazon Appstore.
Amazon already has a successful foothold in
the Android market, with both the Kindle Fire and official Amazon app both
doing well. The Appstore it has developed is similar to the Play store in a lot
of ways, but includes a great number of features which may sway some people to
jump ship.
There's a huge collection of apps available
for Android devices, and the Appstore does a good Job of filtering a lot of the
junk you tend to come across on the Play store. One of the best features of the
app is its ongoing App of the Day promotion, within which Amazon gives away one
paid app for free. For this reason alone, you need to take a look at the Amazon
Appstore. Here's how to get started with it.
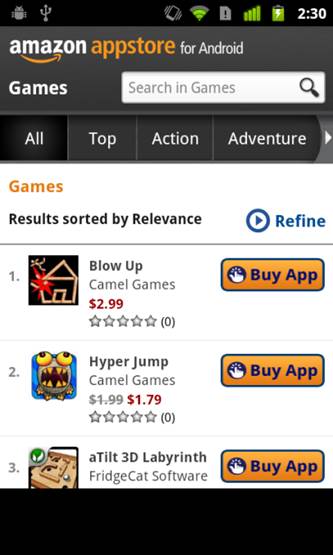
1.
Create an account
When you open up the app you’ll need to do
one of two things. Either you’ll need to sign in to the store using your
existing Amazon account details, or create an entirely new Amazon account from
scratch. Once you’ve entered your details, press the Sign In button to
continue.
2.
Appstore homepage
When you log in you’ll find the layout of
this app store completely different to that of Google Play, so take your time
to get used to it, Amazon give one paid app away each day which is listed on
the homepage, so you might want to check to see which app it’s today.
3.
Select an app
Find an app you want to download and open
It. You’ll now find all the details relating to the app, including a series of
screenshots and a thorough description of the app. At the top of the page
you’ll also find the price and developer details of the app.

4.
Buying an app
If the app you’re purchasing requires
payment, press on the Buy button to complete the transaction. If this is your
first download, chances are you’ll get an error message asking you to add your
payment, or an address. Follow the link provided and input your details.
5.
Payment via gift card
Instead of paying with a debit or credit
card, you do have the option to pay with an Amazon.com Gift Card. Open up the
Settings menu within the app, and select the Redeem Gift Card option. After
inputting the details, your account will be credited with the corresponding
amount of money.
6.
Best sellers menu
Once you’ve sorted out all your payment
details, you’ll want to check out some of the most popular apps on the
Appstore. The Best Sellers menu will list the most downloaded apps, as well as
listing the best free apps on the Appstore. Download whichever ones you want!
7.
Search for an app
Due to the volume of apps on the Appstore,
you might struggle trying to find any app you're specifically looking for. With
a list of apps loaded, press on the Sort button. This will bring up a menu from
which you can search for an app by its reviews, price and name.
8.
In-app Purchasing
If you’re a game addict, or have children
using your device, you may want to consider disabling in-app purchases. Open up
the Settings menu from within the Appstore and select In-App Purchasing. Here
you can select or deselect the ability to purchase In-App currency and items.
Set parental controls for kids
There are some apps you won't want
your kids downloading, so you might consider setting parental controls...

1.
Open up your options
To start setting up parental controls for
when your child uses the Amazon Appstore, you’ll first need to open up the
Options menu. On the bottom-right corner of the screen, with the Appstore open,
select the Options icon. Select the Settings tab from the menu that appears at
the bottom.
2.
Find correct tab
There are plenty of settings and options
listed that you can alter within this helpful menu, but the tab we’re looking
for in this specific tutorial, is obviously the Parental Controls one. Scroll
down three options on the list of choices until you find it, and open it. Now
you’re ready to start setting some parameters.
3.
Set your controls
This screen will now allow you to enable
the parental controls for the appstore, as well as create a secret PIN number.
This PIN will be used as an alternative way of enforcing the controls, if your
child knows your appstore password. Press on the Enable Parental Controls
option to continue.
4.
Adjust the controls
After entering your Amazon password to
confirm who you are, you will have free reign to set some parental controls for
the application. Once you’ve set the ones you want to enforce straight away,
press the confirm button. Then, before backing out of the menu, disable or
enable the Use PIN option.