Customizing
27.
Change folder icons
You can change almost any icon easily.
Select the folder or file you want to change and hit Cmd+I to open the Get Info
panel. Select the new icon or image you’ve chosen for the folder and copy it with
Cmd+C. Click the folder icon in the top-left of the Get Info panel so that the
icon is surrounded by a blue glow, then hit Cmd+V to paste the icon.
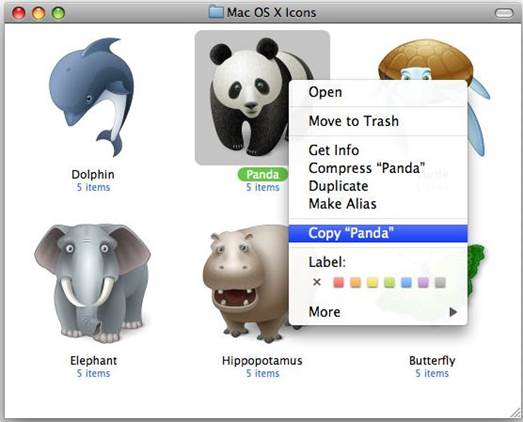
28.
Customize Dock icons
There are some great drawer icons available
online at http://www.geocities.jp/chy065that you can drop into your Stacks
folder. They will appear at the front of the stacks, and look like drawers
containing your files. It’s a great way to customize your Dock while keeping
things tidy.
29.
Change viewing options in Finder
Finder doesn’t always display files in
exactly the way we want. In fact, sometimes it looks absolutely awful.
Thankfully you can change that easily with a few clicks. Open Finder and hit
Cmd+J to see the options – you can change how icons are arranged or sorted,
alter their size, and even change the size and location of the text. If you
wish you can also customize the background with a color or photo of your
choosing.
30.
Change OS X with Lion Designer
Lion Designer is a brilliant little
application that lets you alter areas of Mountain Lion that otherwise wouldn’t
be accessible. For example, the app offers the ability to change the wallpaper
seen on the login screen, alter the background of folders in Launchpad and even
choose a different FaceTime ringtone. The app is free to download, and well
worth a look if you want to change the feel of your Mac.
31.
Open file types with certain apps
If you always like to open JPEGs with
Pixelmator, or want Word documents to open with Pages, you can change the
setting for all files of the same type with just a couple of clicks. Select a
file with the extension you want and hit the Cmd+I shortcut to open the Get
Info panel. In the Open With section you can choose the app you want to use
from the drop-down menu, then check the box to ensure this file type is always
opened with that app.
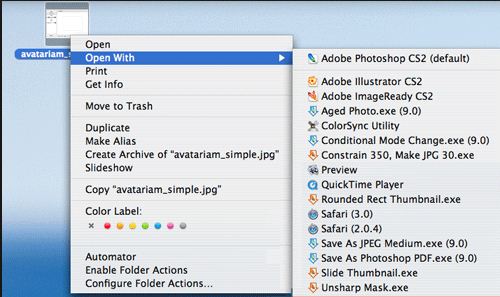
Best menu bar add-ons
32.
BetterTouchTool
This app lets you add more gestures to your
Magic Mouse or track-pad. Whether you want to swipe with four fingers or add a
tap gesture for opening Notification Center on a Magic Mouse, this app can
help. Omissible if you want more from your mouse.
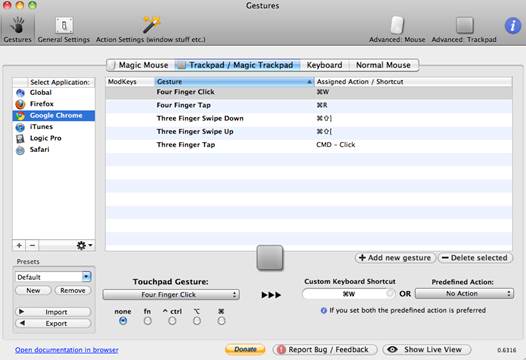
33.
iStat Menus
iStat Menus offers an incredible amount of
information about your Mac in one place. You can add sections for CPU, memory
and network, as well as calendar, moon phases and a whole lot more.
34.
Fantastical
If you just want quick access to your
calendar from anywhere on your Mac, Fantastical is your best choice. You can
use it anywhere, but more importantly it will analyse and understand written
sentences and use them to create events. If you use Calendar a lot, this is an
app not to miss out on.

35.
FuzzyClock
For those of us that don’t work in digital,
FuzzyClock simplifies time-telling. Rather than displaying the time as 17:31,
FuzzyClock will simply show ‘half past five’ in the menu bar.
36.
DayOne
If your new year’s resolution was to keep a
regular diary, you might have already broken it. Whether you have or not, you
might want to try DayOne, a diary app that reminds you to add an entry every
day. You can add your entry quickly and easily from the menu bar, too, without
leaving the app you’re using.
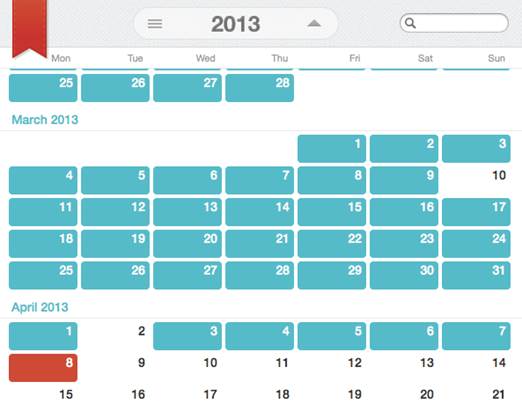
37.
Caffeine
If you’re watching a video or slideshow,
your Mac might automatically fall asleep, especially if you’ve set energy
saving settings to save power. Caffeine will stop that happening – one click
and the app stops your machine going into screensaver mode or falling asleep.
It’s as simple as that!
38.
Thyme
Sometimes you just need a quick timer, and
if you don’t want to go searching for the function on your watch, or the app on
your iPhone, this incredibly simple app will help. With a single click you can
start the counter, so you won’t burn your dinner, or work for too long again.
39.
Bartender
Now that you’ve got a menu bar brimming
full of useful add-ons, it’s time to tidy them up. Bartender is an icon that
sits in your Dock and stores as many extra menu bar icons as you like. Click it
to access hidden icons, or leave it to ensure that the apps don’t take up space
and look cluttered.
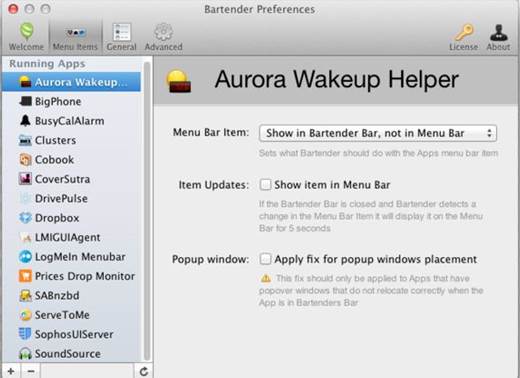
Quick Look secrets
40.
Share from Quick Look
In Mountain Lion you can share files that
you’re viewing in Quick Look using the Sharing Sheets you’ll find throughout OS
X. Click the Sharing button to access this option.
41.
View photo grid
Select a number of photos and tap the
Spacebar to open them with Quick Look. Hit the grid icon in the top left to
view them all.
42.
Play songs in the background
You can use Quick Look to play audio tracks
while working in other apps and without opening iTunes. The controls are basic
but work well enough.
43.
View video chapters
If you open a movie file in Quick Look,
you’ll be able to handily flick between chapters using the thumbnails on the
left-hand side of the app’s window.
44.
Use Quick Look in Messages
If you’re using Messages, you don’t need to
download an image to view it in full. Simply click the photo to highlight it,
then hit the Spacebar to preview it in Quick Look.
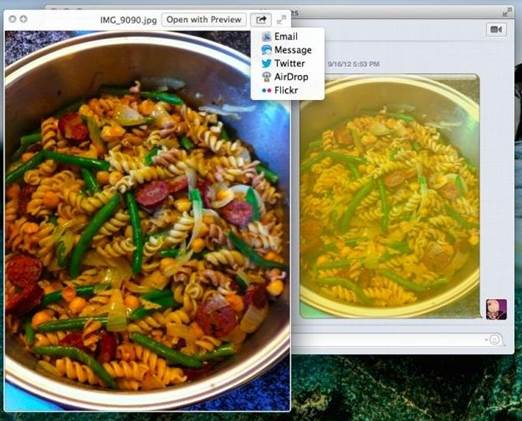
If
you’re using Messages, you don’t need to download an image to view it in full